Google play store is arguably the most voluminous app store for all Android users. It allows you to install and update apps on the fly. However, there have been complaining from quite a lot of users that their apps can’t update via the Google Play store. We have provided the possible solutions to fix this issue on this post. Thus, if you’re facing issues while trying to update your apps via Playstore, try out these solutions discussed here and see if the problem will be fixed. A factory reset is not the best action; you’ll lose all your data, yet, the issue may not be fixed.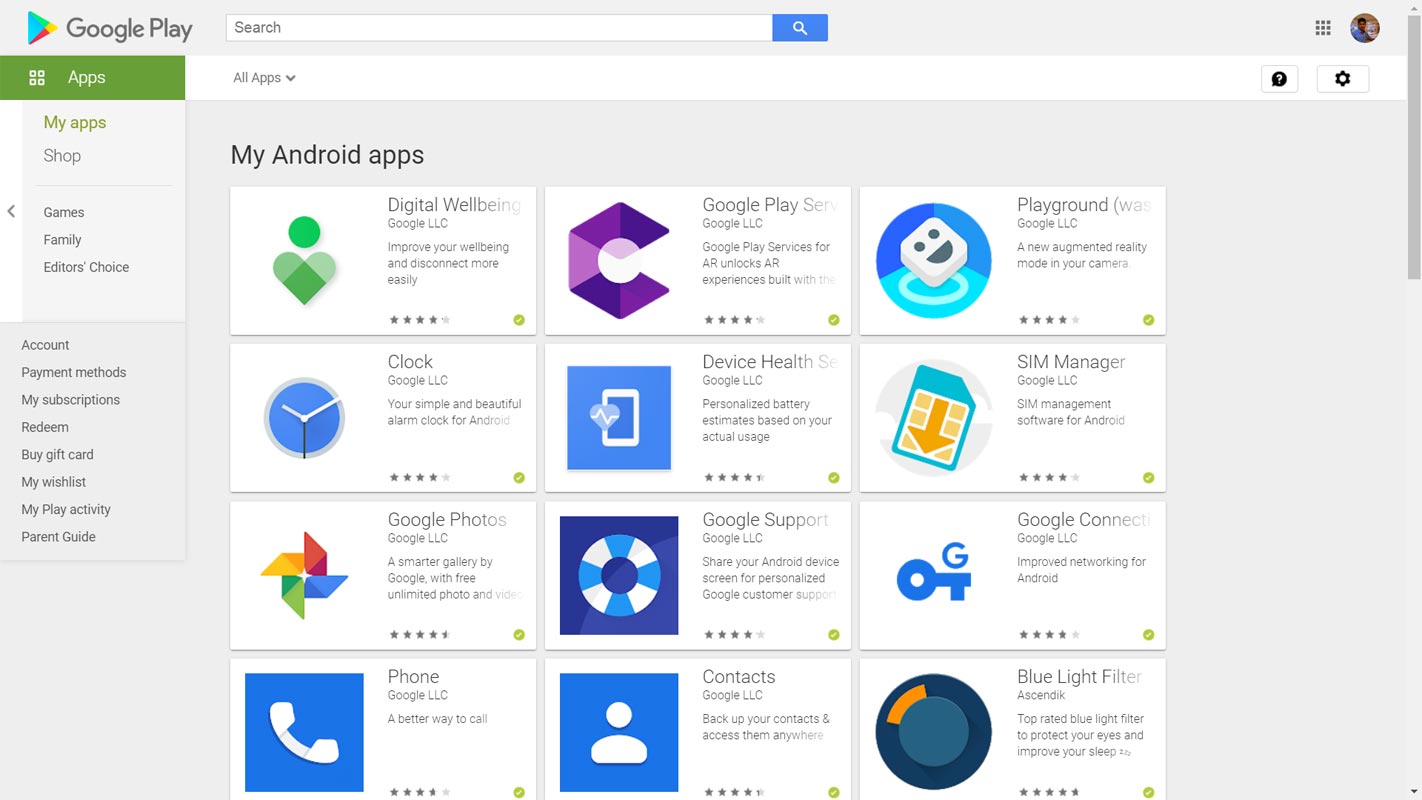
Google Play Store Apps Update Keep Loading or Says Download Pending
Using the apps Without updating is not the best security practice on your mobile. The problem is You can see the apps in My Apps section keep loading for the update. Or It will say the Download pending. We can solve this issue. While we are not sure about what exactly could cause this issue of your apps not updating on play store, we believe it could be as a result of the following;
-
App files cache
-
Google Play updates issue
-
OS update issues
-
Unsteady internet connection
-
Insufficient storage space
If you follow the below solutions, you can rectify the problem.
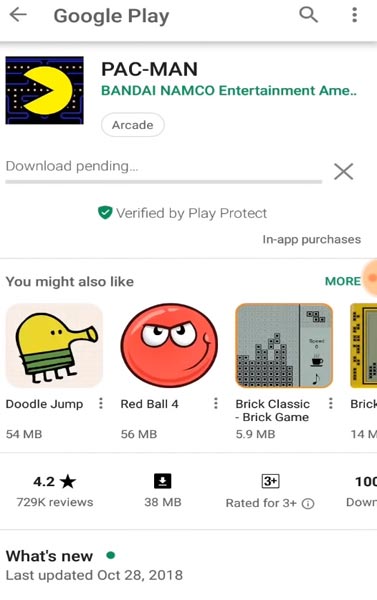
Solution One: Free up more space
Most times, apps won’t update because there isn’t enough storage space on your device. According to a report by Google, when you have less than 1GB of storage space left on your device, most apps are likely not to update.
To free up more space on your device, you need to uninstall unuseful apps or delete some big size media files. When you’ve got some reasonable amount of space, you can then try updating the apps again.
To-Do this Go to Settings-> Storage-> Analyze Storage

Solution Two: Clear Google play cache and app data
This method has worked for most of the people; it is one of the best ways to solve the issue of your apps not updating via Playstore. To clear Google Playstore app data and cache, follow the steps below;
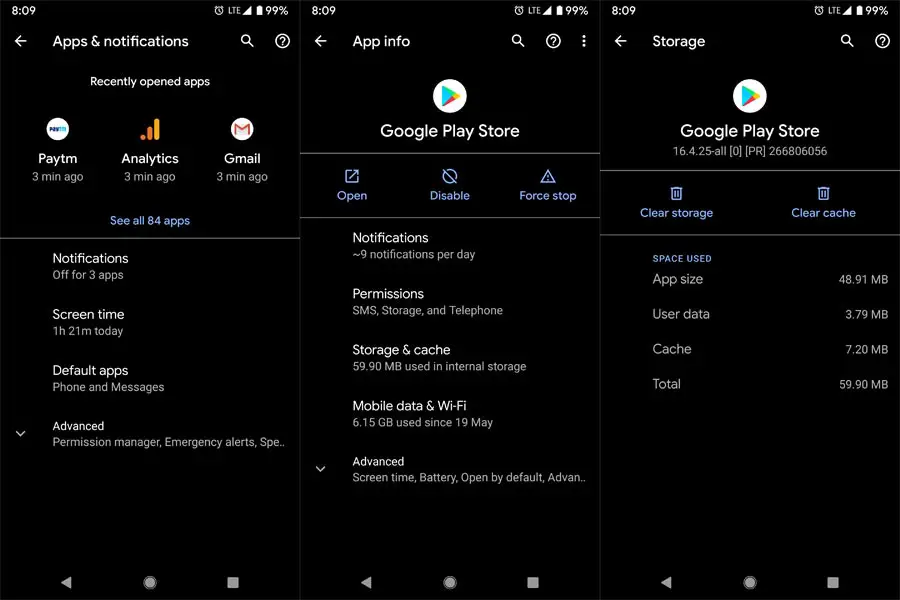
-
Go to your device Settings >>> Apps >>> All apps
-
Find Google Play Store from the list of apps and click on it
-
Click on the “Storage and Cache” row
-
Now, click on the Clear Cache button
If this doesn’t work, repeat the steps above and click on the “Clear Data” button. After that, restart your device.
Warning: “Clear Data” will cause you to sign out of Playstore.
Solution Three: Uninstall & reinstall Play Store updates
Google Play Store is also an App. Updating the Play Store updates app can help to fix this issue. It has worked for some people and would likely work for you too. Follow the steps below.
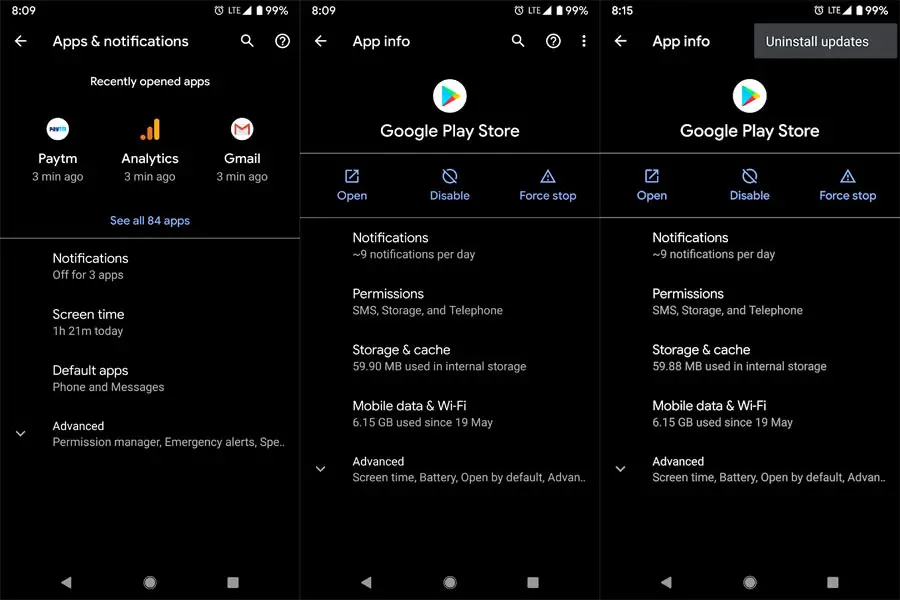
-
Go your Android device settings and toggle to the Apps menu
-
Scroll down and tap on “Google Play Store.”
-
Now, look to the top right edge and click on the “three vertical dots,” which represents “More options.”
-
Click on Uninstall updates
-
When you see a notification to change the Play Store app back to the factory version, select OK
After this, open Playstore again and try updating your apps. If you want New version of Google Play Store, Connect to the Data connection and Leave It for some time. The App will automatically update to the latest version.
Solution Four: Check your SD card for errors
If your preferred storage location is your SD card, then you should check if a virus corrupts your SD card or damaged physically. Your apps won’t update/download into a broken SD card. Remove and re-insert the SD card or change it entirely; then, try again and see if the error persists.
Solution Five: Change the Network
If you tried using Mobile Data, Change the data connection to Wi-Fi. Due to Limited connection or Data Warnings, the apps update can be interrupted. You can change this Play Store Update setting in the Google Account Settings.
What more?
Using only Google Play Store apps and Update frequently can protect you from a lot of security issues and app crashes. App Manufacturer rolling out the updates for not only the feature enhancements, but they also Include the Important security enhancements. So, you should always stay updated on your apps. These are the most likely ways to solve the Google Play Store, not updating apps. If you couldn’t fix the issue following these solutions discussed above, Comment below, We will try our best to help you. Beyond all these fixes, However, ensure you have an active/steady internet connection while trying out these.

Selva Ganesh is the Chief Editor of this Blog. He is a Computer Science Engineer, An experienced Android Developer, Professional Blogger with 8+ years in the field. He completed courses about Google News Initiative. He runs Android Infotech which offers Problem Solving Articles around the globe.




Leave a Reply