Preparing for the worst is always helpful, and our phones are not left out because they help us daily in terms of communication research as well as the keeping of records and so on. Most people tend to lose valuable information that they save in text messages due to fault their phones develop or when they reset their phones. Thanks to backups one doesn’t need suffer the trauma of losing valuable information as technology has made it possible for us to back up our text message easily and still be able to retrieve it whenever we want so if you ever lose or severely damage your phone you won’t have much to be worried about as far your data has been successfully backed up.
What are the Ways to Backup and Restore SMS?
There are many reasons as to why people will want to back up their information, but for any reason whatsoever that they wish to back up their files we got you covered because in this article we will be enlightening you on different methods of backing up your data for easy retrieval. Below are the different techniques as to how you can successfully back up your information for easy recovery; most of these methods need your Android device while some may need your computer and your Android device. Below are ways to backup SMS message on Android;
-
Android Backup/Restore Message apps can be used to backup text messages –Your Android device is needed
-
Using Gmail to backup Android text messages – Your Android device is required
-
Backup text messages using Google Drive/ Microsoft One Drive/ Dropbox – Your Android device is required
-
Use your computer to save Android text messages -Your Android & PC are needed
-
Transfer text messages from your old mobile phone to a new one –Your android is needed
Using Super Backup & Restore (Google Drive, One Drive, Dropbox)
Google Drive
We are going, beginning with, backing up our messages from our Android phones to Google Drive. The process is similar to other Cloud backups. Google Drive is cloud storage that provides its users with up to 15GB of online storage to back up files of all types all that is expected of you to enjoy all this is to have a Google account which is free. Important documents that have been backed to our cloud storage can easily be accessed from any device all that is expected of you is to login into your free Google account, and you will have full access to your documents. How to do it;
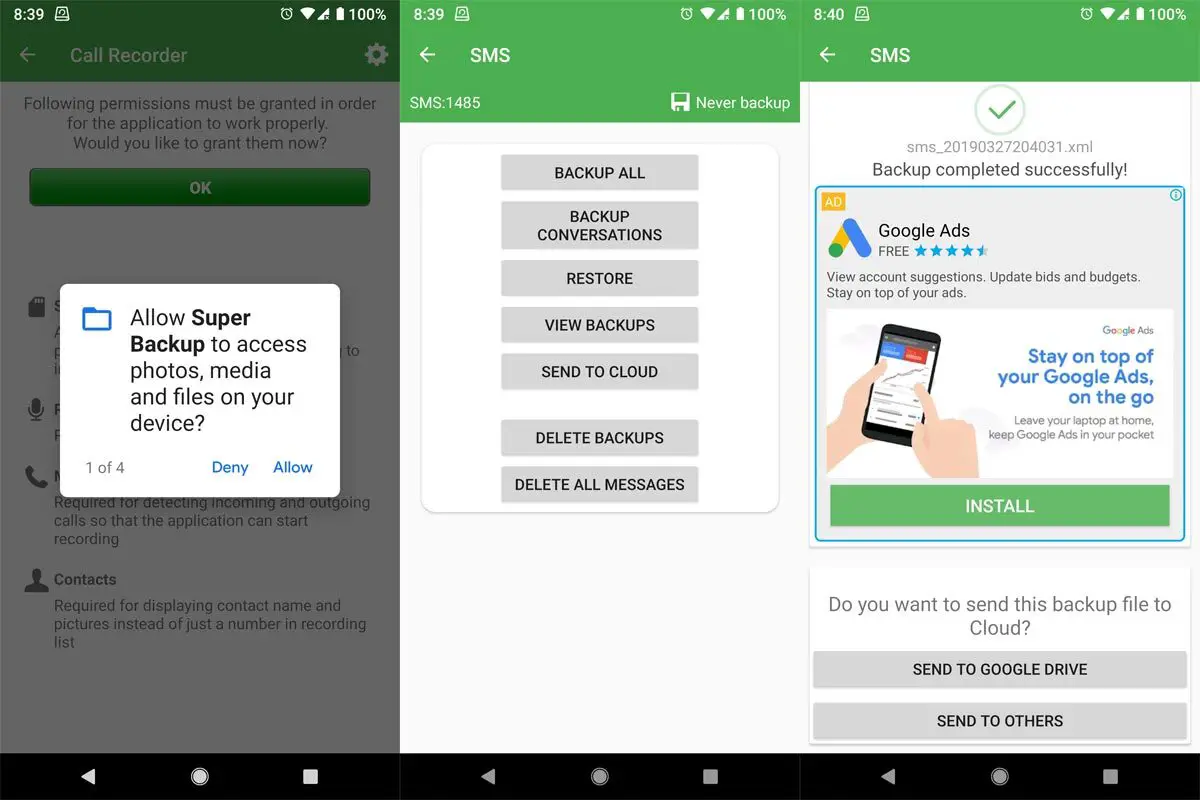
Make sure that the Google Drive app is installed on your Android device before going ahead with the process.
Backup
-
Download and Launch Super Backup & Restore on your mobile.
-
Tap Export Messages.
-
A message conversation should be chosen.
-
Click on Export then select Save to Drive.
-
All messages will be automatically saved on your Google Drive.
Restore
-
Install the Super Backup & Restore on your new Mobile.
-
Click on Restore. It should be a default app for the restore process. You can change this app later. Then select Restore from Google Drive.
One Drive and Dropbox
For Storing in One Drive and Dropbox, the official Android apps should be installed on your mobile.
Dropbox is a kind of cloud storage service that offers its users a free account which comes with a set storage size, with paid subscriptions available and so on. This provides higher capacity than standard and more features are added. 2GB of free storage space is offered to users of basic Dropbox while one terabyte of storage space is provided to Dropbox Plus users. Once you have Dropbox already installed on your Android device, you can easily make use of Transfer Companion to back up messages to it.
One drive is another online storage service provider just like Google Drive and Dropbox. It offers 5 GB worth of storage space free of charge, with 50 GB, 1 TB, and 5 TB storage options available either separately or withOffice 365 subscriptions. Transfer Companion helps us save our text messages on our preferred cloud storage service that we have available on our Android.
Backup
-
Download and Launch Super Backup & Restore on your mobile.
-
Tap Export Messages.
-
A message conversation should be chosen.
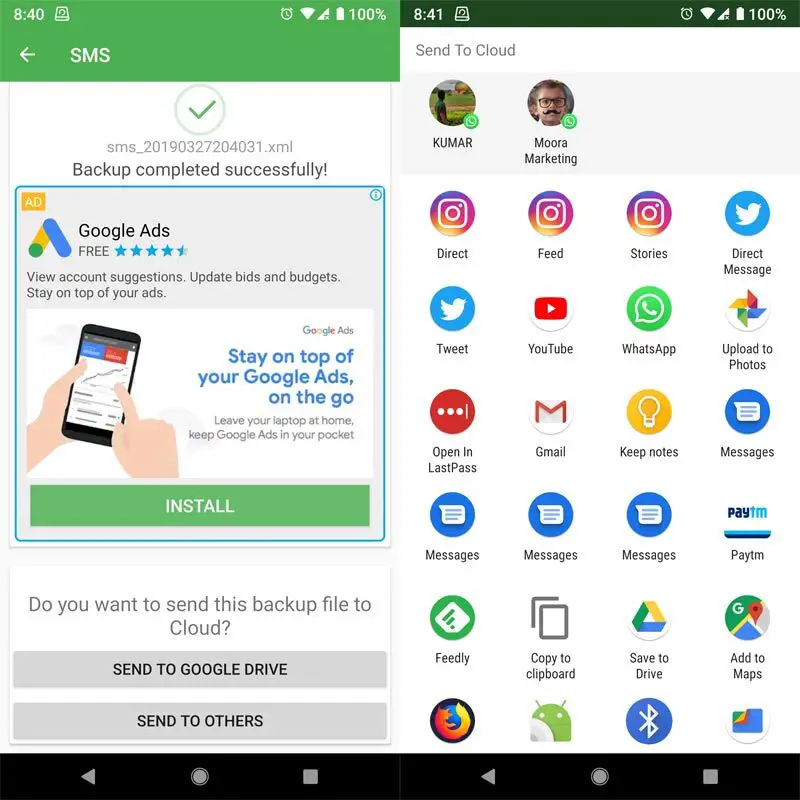
-
Click on Export then select Send to others and then select One Drive or Dropbox.
-
All messages will be automatically saved on your Google Drive.
Restore
-
Install the Super Backup & Restore on your Mobile.
-
Click on Restore. It should be a default app for the restore process. You can change this app later. Then select Restore from Cloud drive and Select Dropbox or One Drive app.
Using SMS Backup & Restore
I Love this app. You can Restore your Emoji too in this app. Methods are the same as above. You can Backup to Google Drive, Dropbox and One Drive.
Backup
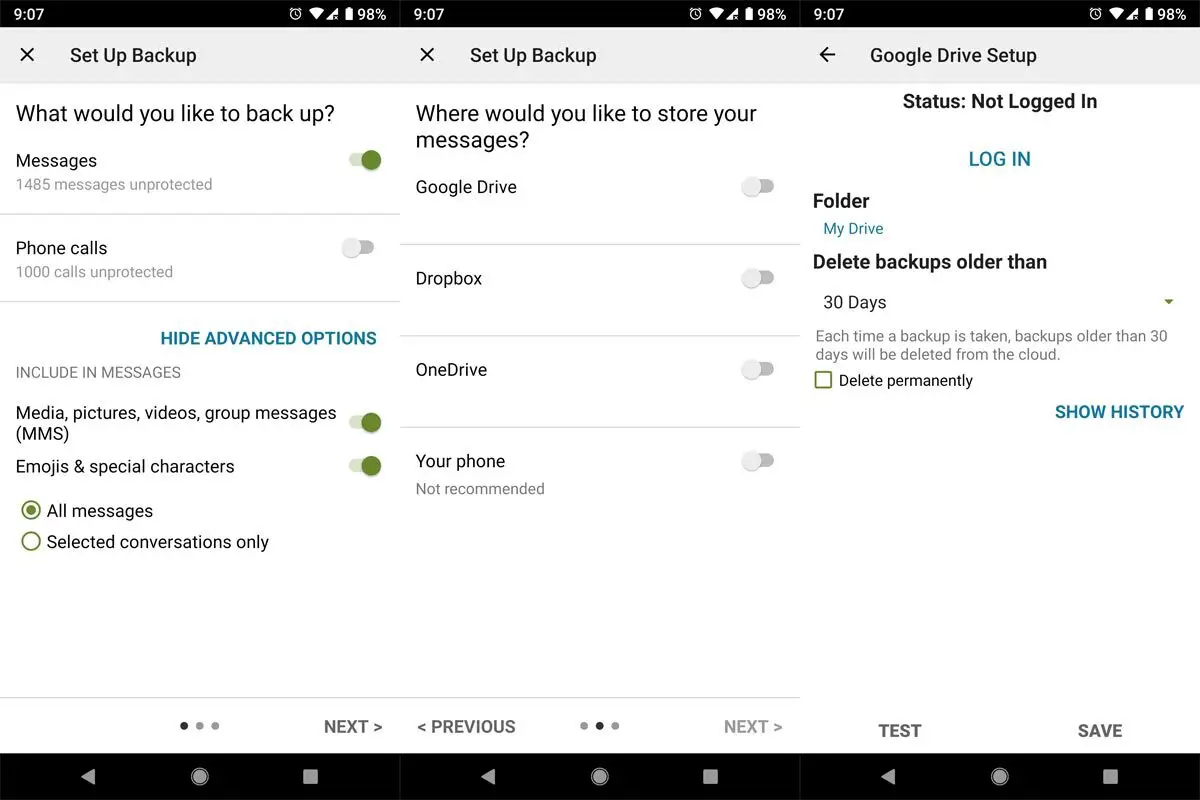
-
Install the SMS Backup & Restore on your Mobile.
-
Click on Backup. I advise you to choose any Cloud drives instead of Internal memory.
- You can Select how many days you want the Backup. You can Automate this process. Once you set, It can process backup in background daily, Weekly and Monthly.
Restore
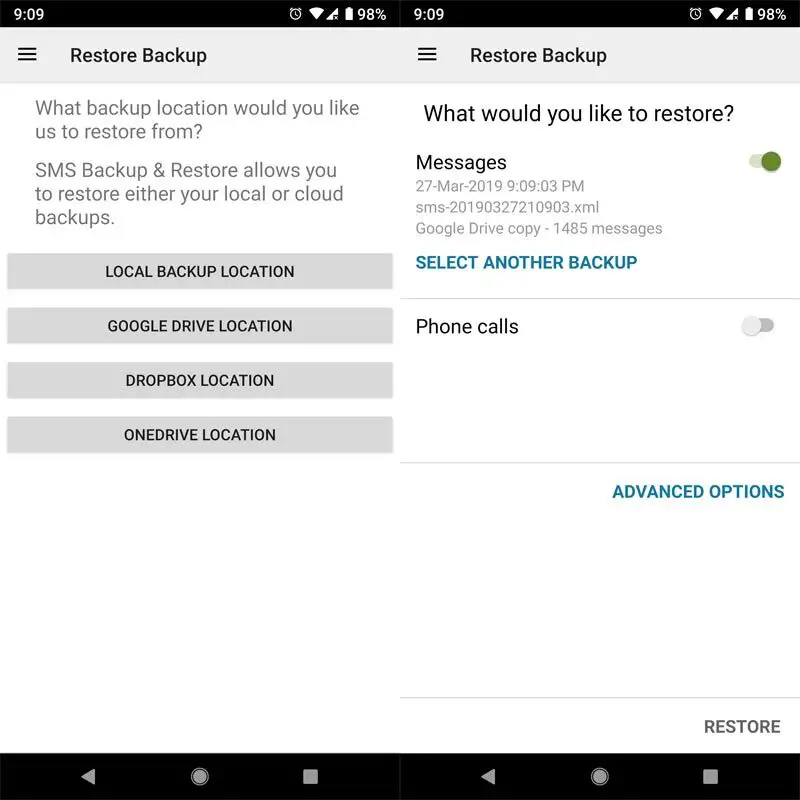
- Install the Super Backup & Restore on your Mobile.
-
Click on Restore. Then select Restore from Cloud drive and Select Dropbox or One Drive app.
Use your computer to save Android text messages
For these, you have to install your official Companion apps from your Manufacturers- Samsung Smart Switch, Sony PC Companion like that. Transfer apps are capable of copying messages from our Android devices to our computer and it also capable of managing and transferring different data such as photos, music, and contacts.
This is how to do it:
-
Open the Transfer software on your PC.
-
Launch Transfer Companion on your Android phone and connect it to the computer using a USB cable or Wifi connection.
-
Click on the Messages header in Transfer and choose a message conversation.
-
Save PDF, Save HTML, Save Text or Print are options that will be provided for you; make your choice.
Transfer text messages from an old mobile phone to a new one
To achieve this one must have a backup of his text message on their Android phone with that done, you can quickly retrieve your text messages on your new android phone. You can choose the first two apps to achieve this process, and Select Internal memory and you can copy the RAW file with the Bluetooth or other sharing options. You don’t have to worry much about duplication and other things. These apps are built in a way that they handle such situations.
With the help of the above-listed apps and methods, you will be able to back up the text messages on your mobile phone easily. I hope this guide will be of great help to you when you decide to embark on this process.
What More?
There are Lot of Apps available for SMS Backup and Restore. But I checked all the apps., Either they broke or missed some messages. If you Download apps from third party sites, please care with the app permissions. The Above suggested apps work well in All Situations. If you use any other apps that work better than this comment below we will review it. If it works well, we will include them too.

Selva Ganesh is the Chief Editor of this Blog. He is a Computer Science Engineer, An experienced Android Developer, Professional Blogger with 8+ years in the field. He completed courses about Google News Initiative. He runs Android Infotech which offers Problem Solving Articles around the globe.




Leave a Reply