Smartphones and tablet devices are more common than computers in today’s world, thanks to the ease of use that they provide the users with. It is great to browse, check and store documents and photos. The best part is you can now also print any file you want directly from your Android phone or tablet. That means you will not have to log in to your computer to get a hardcopy of what you need. It not only saves you time but also simplifies your task to great extents. We have discussed a step by step guide on how you can use your current android device to take care of all your printing demands. It is very easy and takes minimal time (both for setting up and printing the document with a few clicks on your device screen).
Wireless printing
Note
- Your Printer and mobile should be in the same Wi-Fi.
Follow the below-mentioned steps to print any document from your Android device using Wi-Fi.
-
To begin with, you will be required to set up your preferred printer on your phone or tablet. You can do this by going to the ‘Settings’ of your device. Go to the search bar and type ‘Printing.’
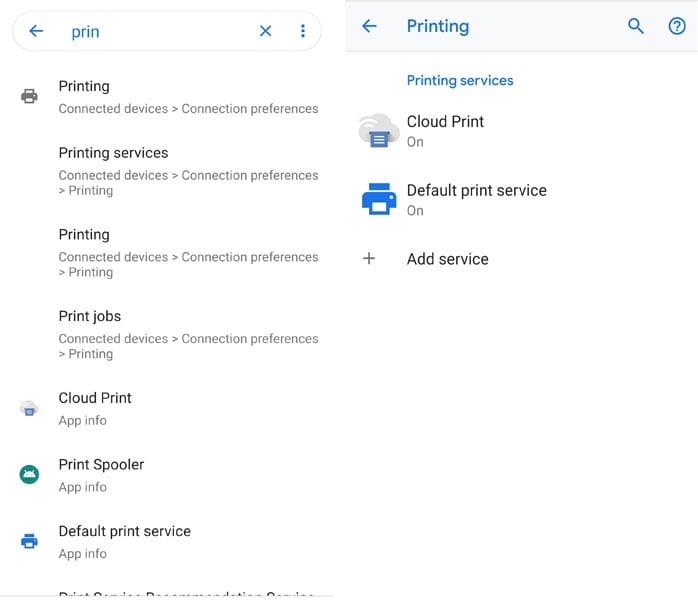
-
On the screen, you can see the printers list consisting of all the options. The name of your printer is listed there along with its model number you can jump straight to the last step of this guide. In case your printer is not listed on the screen, you are required to tap on the option of ‘Cloud Print.’
-
Click on the ‘More’ option and tap on the ‘Add Printer’ button.
-
It is common for most of the latest phones to find the printer automatically. In case the printer is not automatically detected, you will be required to manually type in the name of the printer along with its IP address. It is not necessary for all Android devices but only a few ones.
-
In case you are still facing trouble to find your printer on your phone or tablet, you may need to check up with your printer brand. It is because most of the well-known brands provide plugins. You need to install the plugins on your device to access their services of free printing.
-
Brands such as HP have their plugins available on Google Play Store. You can search for the plugin in the search bar of the app store and install the particular plugin respective to the brand of your printer.
-
It will add the printer to your device. Once done, you can use it to print what you need from your smartphone or tablet directly.
-
Once the setup process is complete, you need to navigate to the document or the photo that you wish to print. If you are trying to print a document, choose the ‘More’ option followed by the ‘Share’ and ‘Print.’ For photos, you will be directly prompted to the ‘Print’ option from the ‘More’ (‘More’ > ‘Print’).
You can also opt for the USB option to print a file directly from your Android device.
Printing through a USB cable
To print any file directly from your Android smartphone or tablet using a USB cable, follow the below-mentioned steps:
-
To begin with, you are needed to check the minimum requirements for the process.
-
The user will need an OTG (on-the-go) cable as the USB cord.
-
Confirm that the hardware of the printer is prepared for the purpose.
-
For the next step, use the USB cord for attaching the device with the printer.
-
All smartphones do not support OTG USB cables. It is necessary to confirm that the Android device you are using supports on-the-go USB.
-
-
Once the requirements have been checked, you are required to establish the connection. For this part, the guide is provided below.
-
Power the printer and turn it on.
-
Use the USB cable for connecting the printer to the cord at one end. Connect the other end of the wire with the OTG USB cord. Relay the connections and connect your Android phone or tablet to the other end of the OTG USB cable.
-
A pop-up will automatically be prompted on your screen displaying the plugin for your android device.
-
On the plugin pop-up screen, click on ‘OK’ to initiate the device and the printer hardware to print the file.
-
You can now print both documents and photos directly from your Android device. This step is the same as that of the wireless printing option. If you are trying to print a document, navigate to ‘More’ and tap on ‘Share.’ Click on the ‘Print’ option on the next screen and you are done. If you are trying to print a photo from your device, select the ‘More’ option and tap on the ‘Print’ button to print the photo directly from your device.
-
These are some of the easiest ways through which you can print any file directly from your Android device. You can print any data that is saved on your local or external storage disk. It is also applicable for any attachment downloaded from your email as well. You can also use the cloud printing option if you want but will be required to set up the cloud printing app as well.

Selva Ganesh is the Chief Editor of this Blog. He is a Computer Science Engineer, An experienced Android Developer, Professional Blogger with 8+ years in the field. He completed courses about Google News Initiative. He runs Android Infotech which offers Problem Solving Articles around the globe.




Thanks for the guide. Setting up my wireless printer was much easier with your steps.
Great read! Finally printed my files without needing a computer.
This is a lifesaver. I had no idea mobile printing was this simple.
Excellent post! Clear instructions and it worked perfectly for me.
Thanks for the guide. Setting up my wireless printer was much easier with your steps.
This was super helpful! I didn’t know I could print directly from my phone.
Excellent post! Clear instructions and it worked perfectly for me.
This is a lifesaver. I had no idea mobile printing was this simple.
Thanks for the guide. Setting up my wireless printer was much easier with your steps.
I’ve been struggling to print from my tablet and this solved my problem. Great job!
Thanks for the guide. Setting up my wireless printer was much easier with your steps.
Very informative article. Helped me set up my printer with ease.
Excellent post! Clear instructions and it worked perfectly for me.
Appreciate the step-by-step guide. Worked on my Samsung tablet like a charm.
This is a lifesaver. I had no idea mobile printing was this simple.
Appreciate the step-by-step guide. Worked on my Samsung tablet like a charm.
Thanks for the guide. Setting up my wireless printer was much easier with your steps.
This was super helpful! I didn’t know I could print directly from my phone.
I’ve been struggling to print from my tablet and this solved my problem. Great job!
Great read! Finally printed my files without needing a computer.
Loved the simplicity of this tutorial. Works flawlessly!
Very informative article. Helped me set up my printer with ease.
Great read! Finally printed my files without needing a computer.
Great read! Finally printed my files without needing a computer.
Excellent post! Clear instructions and it worked perfectly for me.