We aim to demystify the process of utilizing Samsung Multi Control on any PC, regardless of whether it’s a Samsung Galaxy Book. This unique functionality allows you to connect your Samsung Galaxy Book to a Galaxy phone seamlessly, allowing you to navigate and control both devices effortlessly using a Bluetooth mouse and keyboard. Beyond the intuitive control, the feature also streamlines data transfer between your phone and tablet, ensuring a smooth and efficient exchange of information. So, suppose you’ve been curious about expanding the capabilities of your non-Galaxy Book PC. In that case, this step-by-step walkthrough will empower you to unlock the potential of Samsung Multi Control.
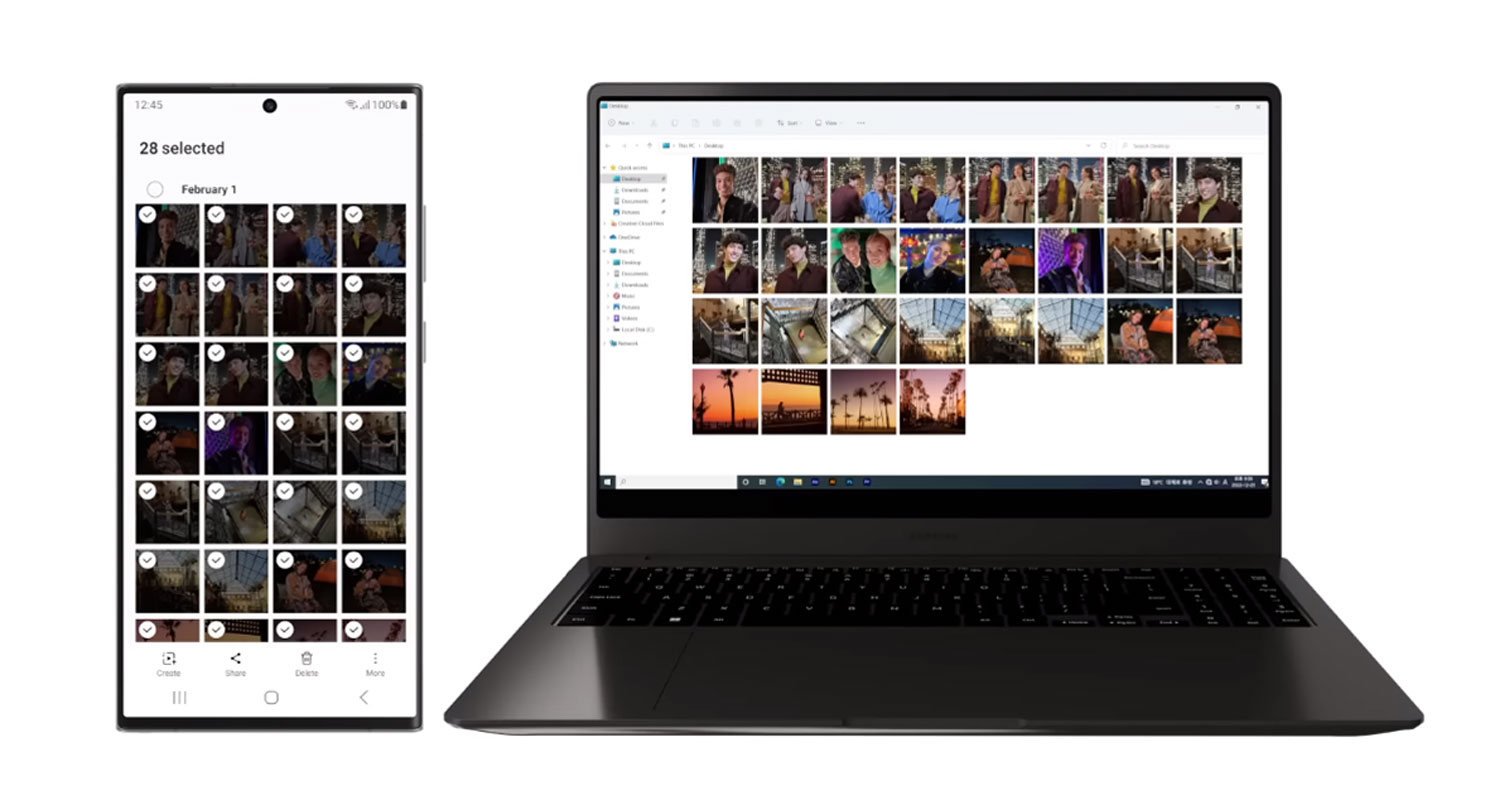
Bridging the Gap
Despite the popularity of Samsung laptops, many users prefer non-Samsung PCs. Unfortunately, Samsung doesn’t make the Multi Control feature available on these devices, but fear not! We’re here to bridge that gap and empower non-Galaxy Book users to experience Samsung Multi Control on their PCs.
Step-by-Step Guide
- Start downloading and installing the most recent “Samsung System Support Service” version from the Microsoft Update Catalog.
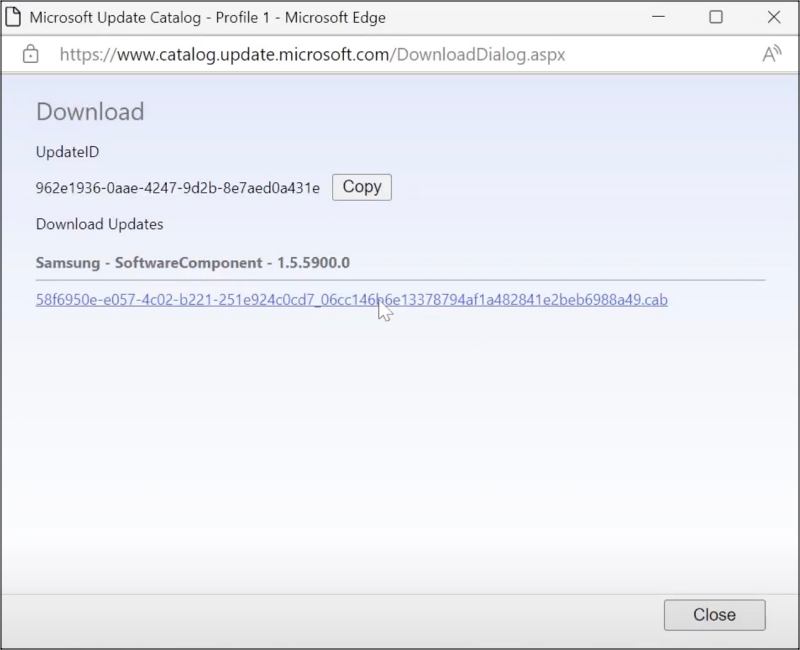
- After downloading, extract the “Samsung System Support Service” to c:\SamSysSupSvc\.
- Establish a Bluetooth connection between your Samsung device and your PC.
- Launch “Device Manager,” expand “Other Devices,” right-click on “SamSysSupSvc” (or “CONTINUITY_MSG_SPP”), and select “Update Drivers.”
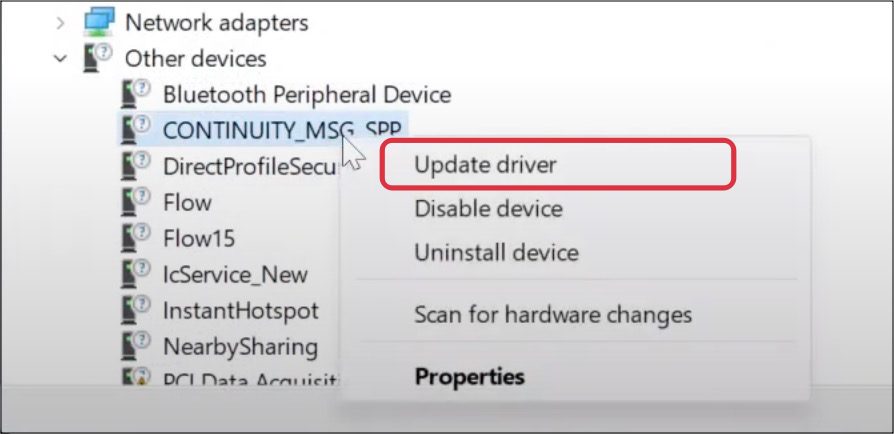
- Select “Browse my Computer for Drivers” > “Let me pick from a list…” > “Show All Devices” > “Next” > “Have Disk.” Browse to the extracted driver folder in c:\SamSysSupSvc\ and select the driver file.
- The drivers will be shown as “Samsung System Support Service.” Click “OK” > “Next” > “Yes” and wait for the installation to complete.
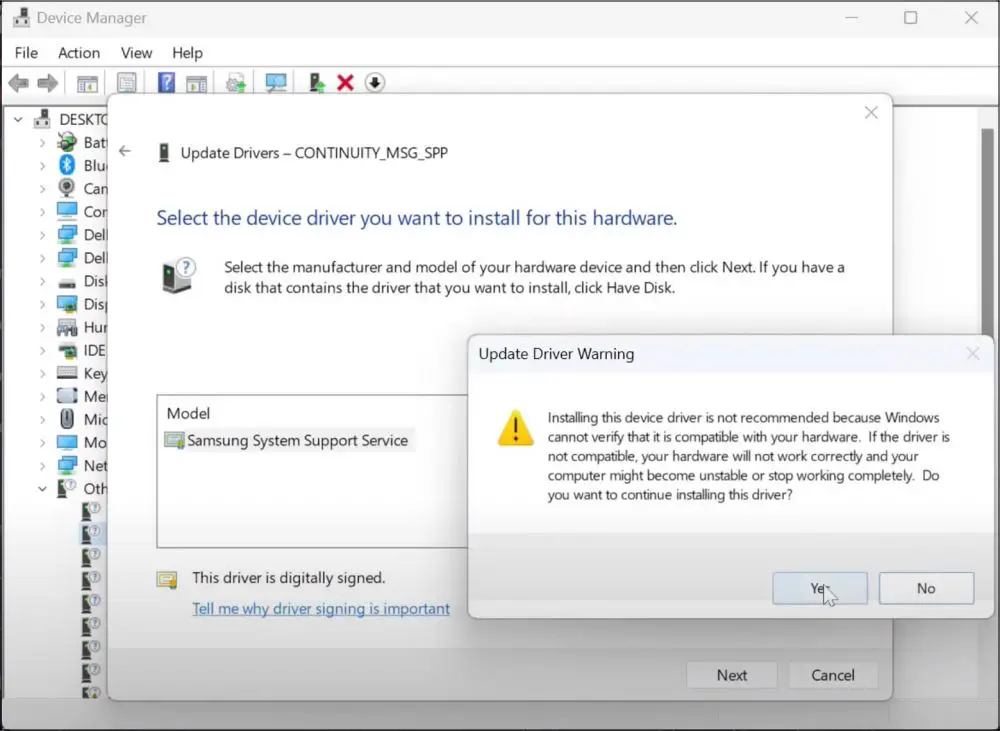
- Launch Microsoft Store, go to your Library, and check if “Samsung Settings” and “Samsung Cloud Sync” are present. If not, install them.
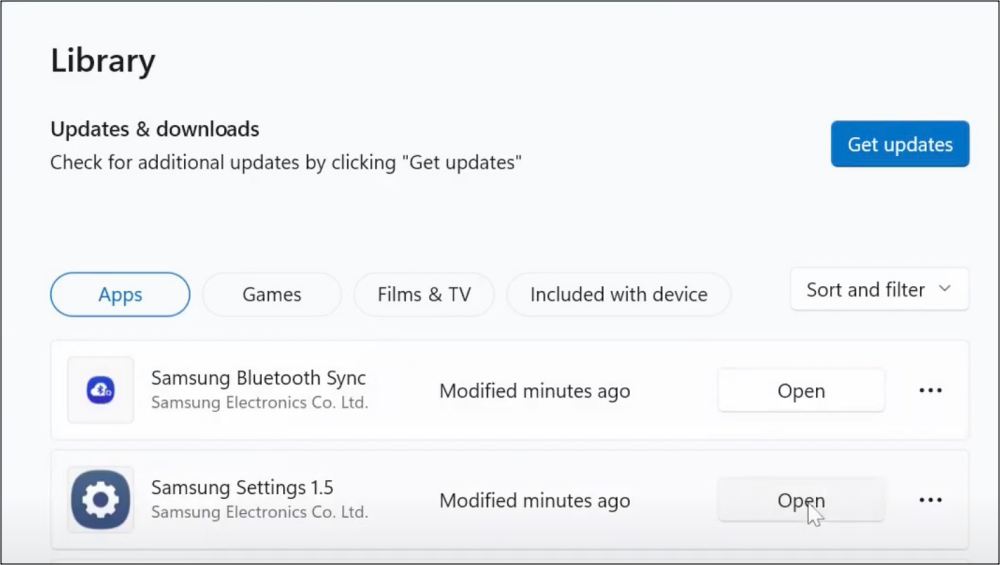
- Launch “Samsung Settings” from the Microsoft Store > Library. If it shows “Multi Control,” the setup is successful.
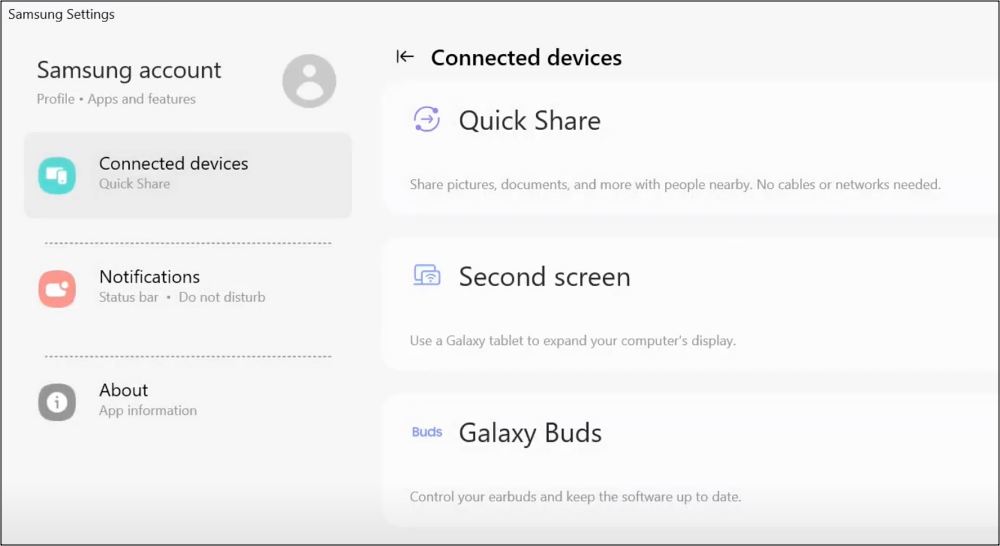
- If it shows “Connected Devices,” “Notifications,” and “About,” uninstall the “Samsung System Support Service” device driver from Device Manager.
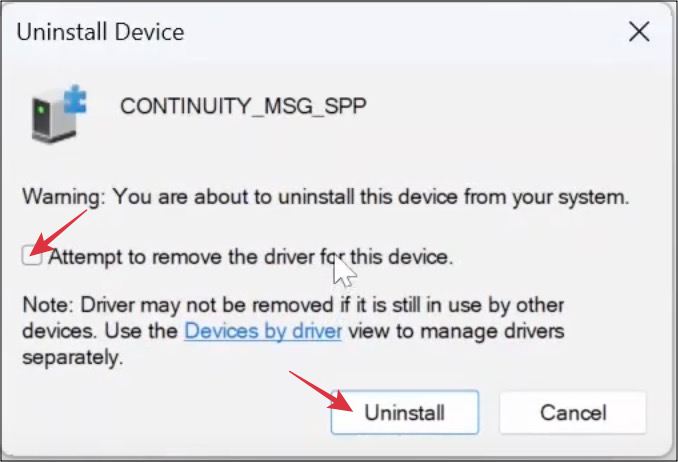
- Install a hex editor software like HxD, open c:\SamSysSupSvc\SamsungSystemSupportEngine.exe, and replace the value at offset 68140 with C3. Save and exit.
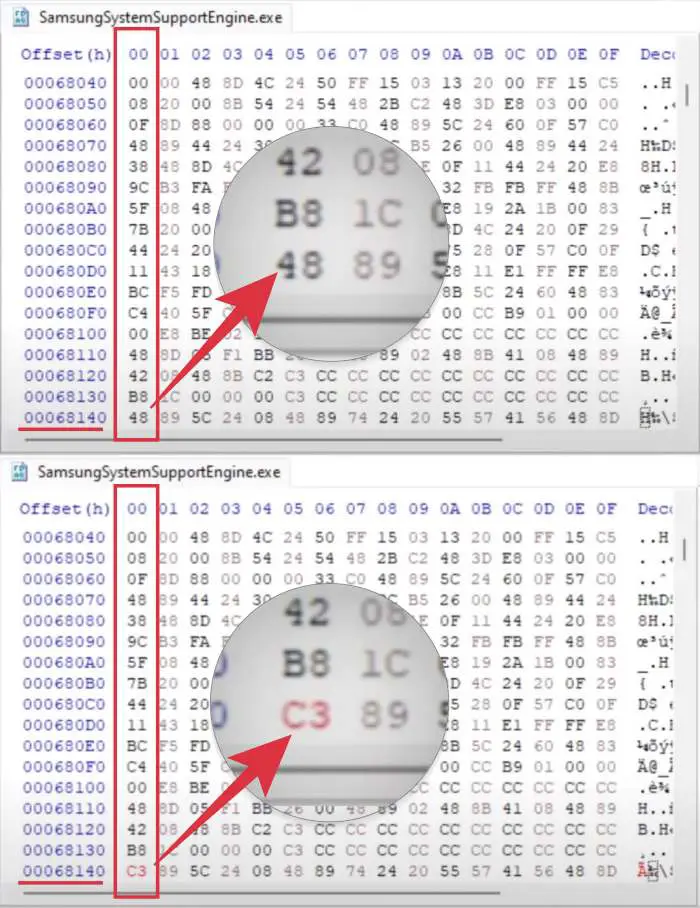
- Launch Command Prompt as an admin and execute sc create SamSysSupSvc binPath=c:\SamSysSupSvc\Samsun.
- Restart your PC and relaunch “Samsung Settings.”
- Go to “Connected Devices” and enable the toggle next to “Multi Control.” You’ll receive a prompt to install the Samsung Account app; proceed by clicking on “Install.”
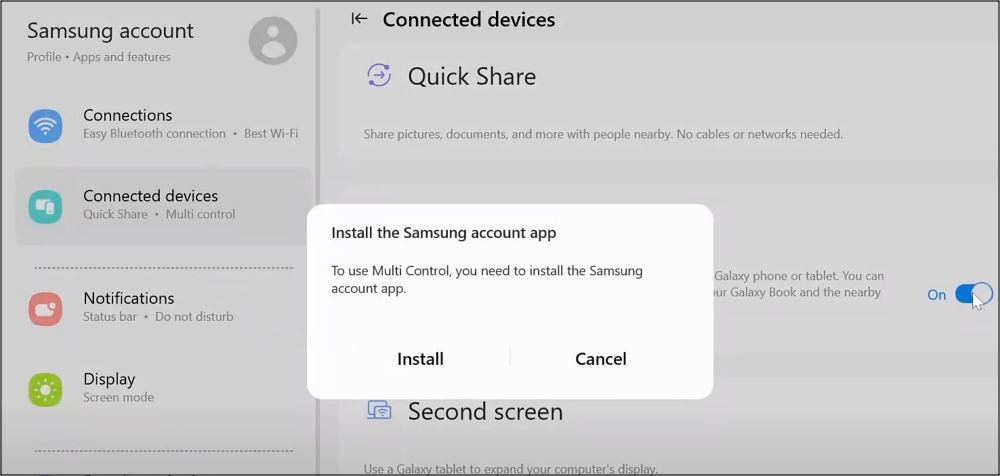
- Install the Samsung Community Service and enable the toggle next to “Multi Control.” Sign in when prompted.
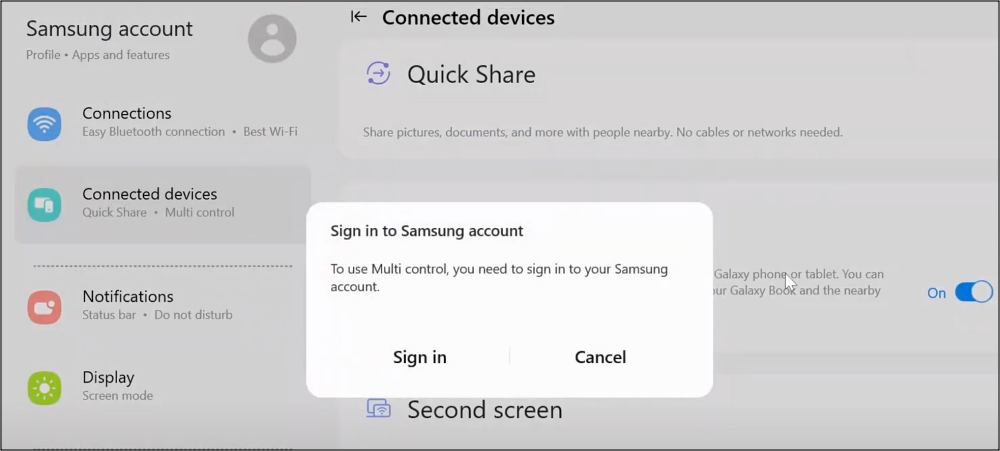
- Your device will now be displayed under “Connected Devices.” Congratulations! You’ve successfully set up Samsung Multi Control on your non-Galaxy Book PC.
FAQs
Is Samsung Multi Control compatible with all Samsung devices?
Yes, it is compatible with all Samsung Galaxy Books and Galaxy phones.
Can I use any Bluetooth mouse and keyboard for Multi Control?
Yes, as long as they are compatible with your PC and Samsung devices.
Do I need to reinstall the drivers after updating my Samsung device?
The drivers usually remain intact, but checking for updates is advisable.
Can I revert the changes made with the hex editor if needed?
You can revert the changes by reinstalling the original Samsung System Support Service driver.
Is Multi Control available for non-Samsung laptops?
No, this guide caters explicitly to enabling Multi Control on non-Galaxy Book PCs.
Wrap Up
In conclusion, this guide is a gateway for non-Samsung PC users to delve into the realm of Samsung Multi Control, breaking down barriers and providing access to a feature typically reserved for Samsung Galaxy Book users. With the step-by-step instructions, you can now seamlessly connect your Samsung Galaxy Book to your Galaxy phone, transforming your user experience. Integrating a Bluetooth mouse and keyboard further enhances your control, offering a more intuitive and efficient means of navigating and managing both devices.
This newfound connectivity elevates your control over the devices and facilitates a smoother and more integrated data transfer process between your Samsung Galaxy Book and Galaxy phone. Embrace the potential of Samsung Multi Control on your non-Samsung PC and redefine how you interact with your devices.

Selva Ganesh is the Chief Editor of this Blog. He is a Computer Science Engineer, An experienced Android Developer, Professional Blogger with 8+ years in the field. He completed courses about Google News Initiative. He runs Android Infotech which offers Problem Solving Articles around the globe.




Leave a Reply