Using one of the below methods, you can take screenshots on your Samsung Galaxy S23 mobile with or without using third-party apps. Screenshots are a convenient way to capture and share information, images, or details from your Samsung Galaxy S23 SM-S911B/N/U/W. They’re an easy alternative to downloading and sharing photos, and they allow you to quickly save and share information that you find on your phone. Taking a screenshot on the Samsung Galaxy S23 is simple and can be done with just a few taps on your screen. Whether you’re looking to capture a specific image, save an important message, or share a funny meme, taking a screenshot on your Samsung Galaxy S23 is a great solution.
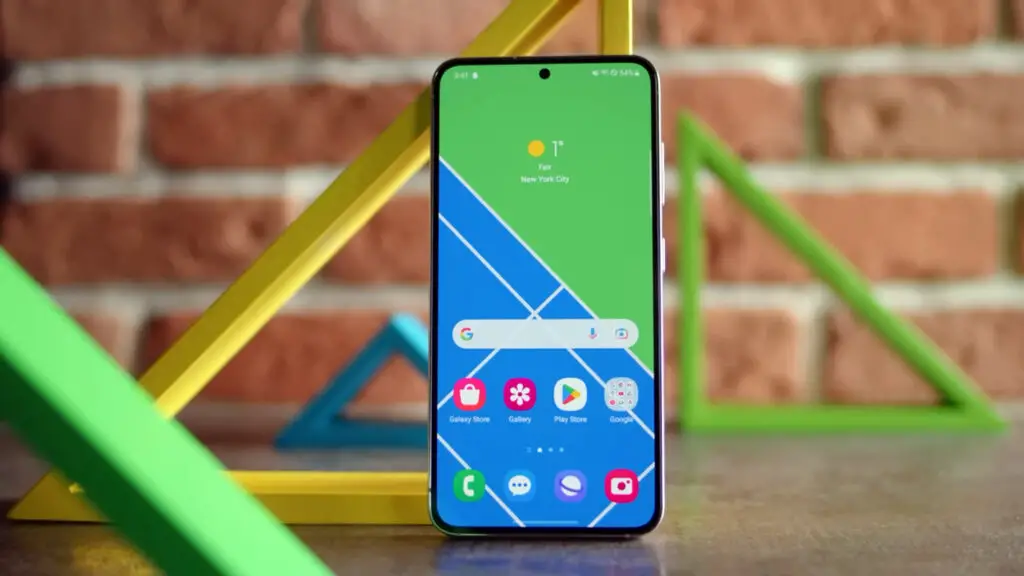
This Mobile comes with Android 12, One UI Core 4.1, So you can take screenshots using the Palm swipe method. We also added some third-party apps to make this process easy. If you are a regular user, the Palm swipe and Key combination method are enough; You Don’t need new apps.
Supporting versions
- SM-S911B
- SM-S911N
- SM-S911U
- SM-S911W
Table of Contents
Different Ways to Take Screenshots in Samsung Galaxy S23 (SM-S911B/N/U/W)
It is always a wise idea to avoid specific apps for simple tasks. When you are not satisfied with the standard method or need Advanced customizations, you can use other particular apps to take screenshots. Or you can stick with in-built system methods.
1. Using Physical Key combinations
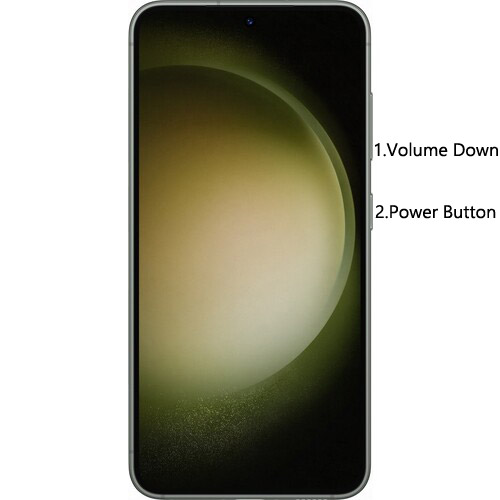
You can use your Volume Down+ Power Button to take screenshots. Use your Left hand to Hold the Volume Down Button from the back Right-hand and Finger to Power Button. If you Hold it from the back, you can quickly Press the combinations.
You can find these photos in Gallery Screenshots Folder.
2. Using Palm Swipe
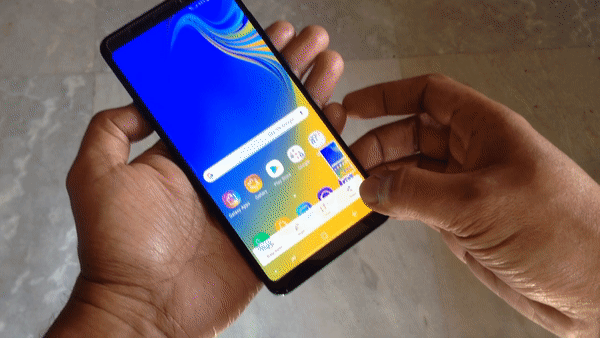
Samsung Galaxy One UI-based series has unique features like palm swipe gestures. To Access this feature, Go to Settings >> Advanced features >> Palm Swipe to Capture >> Enable. After enabling this feature, swipe your palm from left to right above the sensor to capture screenshots.
3. Ask Google Assistant
Instead of Bixby, Samsung allows users to use Google Assistant in the new “A” series. You should set up your Google Assistant before this process. You can do this by going to settings-> Voices Assist-> Google. Toggle the gear icon.

After the setup process, Wherever you want to take a screenshot, long-press the Home Button and Ask Google Assistant to Take a Screenshot. After it takes a screenshot, you can share and save them.
4. Using Assistant Menu

This menu also has an exclusive Samsung One UI feature, like a touch assistant in the Google Play Store. By enabling this option, you can add shortcuts or quick actions and access them anywhere on your Mobile.
- To activate this, Go to Settings >> Accessibility >> Interaction and dexturity>> Assistant menu>> Enable.
- After enabling this feature, You will get the icon as a screen overlay app. If you press the icon, you will get some options. Select a screenshot from the options.
5. Accessibility Menu

Yes, you can also use the Accessibility menu to take a screenshot.
- To activate this, Go to Settings >> Accessibility >> Installed services>> Accessibility menu>> Enable.
- After enabling this feature, You will get the additional stick man icon to activate the button navigation in the navigation. If you press the icon, you will get some options. Select a screenshot from the options.
6. Using Apps
Screenshot Easy App
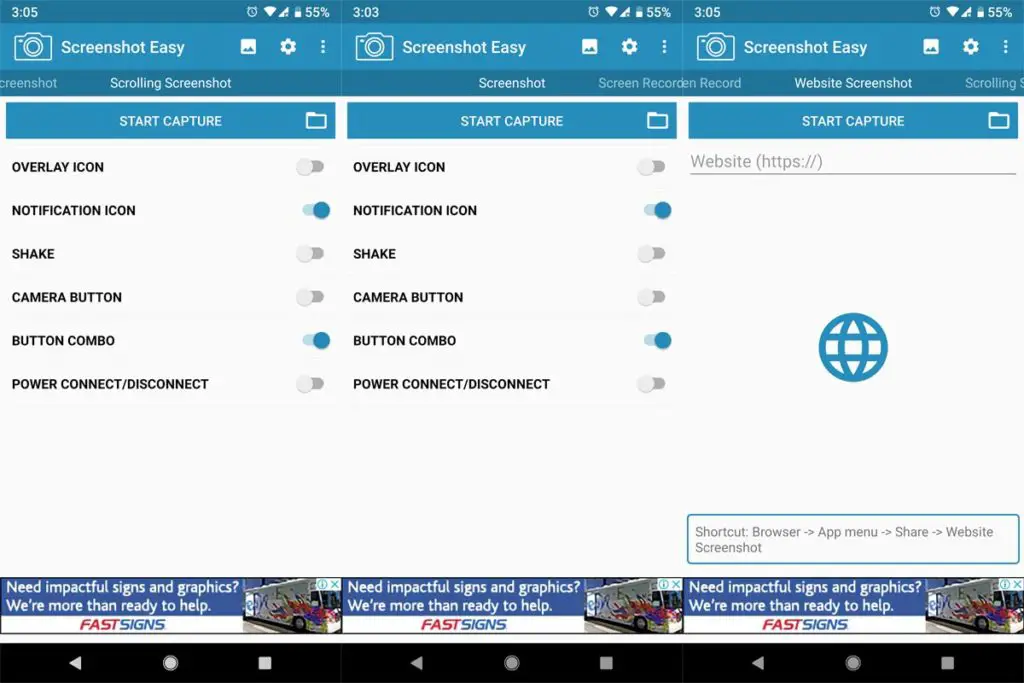
- Download Screenshot Easy App from Play Store.
- Beyond Just a Screenshot, you can do many things like Screen Recorder, Entire Website Page Capture, and Scroll Capture.
- After installing this app, you can see this app in the Notification Bar. If you tap Capture, It will capture the current screen on your Mobile.
Screenshot Touch App

- Download the Screenshot Touch App from Play Store.
- It is similar to the above app. But in my usage, It is easy to use because of the Touch Assistive menu. When you tap that Logo, It will Pop-up with the option for capture.
Touch Master App

- Download the TouchMaster (Assistive Touch) App from Play Store.
- Many Touch Assistants are available, But they are loaded with unwanted features. This app can make our work done with less storage.
Conclusion
In mid-range Mobile, Bixby can work better. But Samsung soon drops Bixby. So, You can stick with Google Assistant. Taking Screenshots in Samsung Galaxy S23 is similar in terms of Software and OS, and thus the same methods will work for them. If you are a regular user, I advise you to use Physical keys because you rarely use the Screenshot feature. Palm swipe may take accidental screenshots. But, If you are a Developer or some techie guy who uses several screenshots, use In-Built Palm Gesture or Play Store Apps. If you install from third-party sites, Always check the Background activities to avoid stealing your data. If you have other methods, comment below.

Arun Karthick is a highly skilled and versatile individual with a computer science background. He completed his undergraduate degree in this field and has since worked as an Android developer. Arun is known for his expertise in break dance and is highly regarded in this field. In addition to his dancing abilities, Arun is also a mobile hardware-level technician, making him well-rounded. He is known for his intelligence and is considered an intelligent individual in his professional and personal life.



Leave a Reply