Everyone Who has multiple different platform devices is looking out for is how to access their files saved on their devices across platforms. A lot of people have decided to be keeping their data to the cloud so that they can easily access the files from any device at any time. Here, we will focus on Chrome Desktop, a Google app that allows you to access your PC from your Android mobile device or vice versa. The application is available for free, unlike many of the alternatives you can find out there. I know there are plenty of apps out there. But, the Chrome app has some exclusive features that catch by our eyes.
Chrome Desktop comes with a couple of great features that work perfectly for its purpose. Plus, it offers much flexibility and options. Interestingly, with the Chrome Remote Desktop app, you can access your or other computer and view the files saved in the local drives using a mobile device; however, using the internet and their permission. Remote access tools are not free, but this one is free with no hidden charges. Plus, it comes with a variety of remote access features.
Chrome Remote Desktop App for Android
Whether you’re an IT support person, or you need to help out someone remotely to fix a PC, this app proves to be what you need. This article will detail everything you need to know about Chrome Remote Desktop for Android and how you can set it up by yourself.
To get started with this remote access application, below are the pre-requisites;
-
Install chrome browser on the PC
-
An Android smartphone or tablet
How to Set Up
- Below I mentioned the steps for Windows-based PC; the steps are the same for other OS. Other than the .msi file extension installation. The file type may vary depending on the OS.
-
On your Android smartphone or tablet, Download Chrome Remote Desktop Android App from Google Playstore and install it in your device. If you face any problem in Installing, Refer Fix update problems in Google Play Store.
-
Go to your PC; launch the Google Chrome browser on “Apps.” Also, you can type chrome://apps on the address bar and click “enter” on the keyboard.
-
Once the app page loads up, click on “Web Store” and search for “Chrome Remote Desktop.” Click on the “Add to Chrome” button beside the app when it shows up among the search result. Or Directly Install the Chrome Remote Desktop Chrome App.
-
After adding the app to your Chrome browser, the extension (icon) will appear beside the address bar.
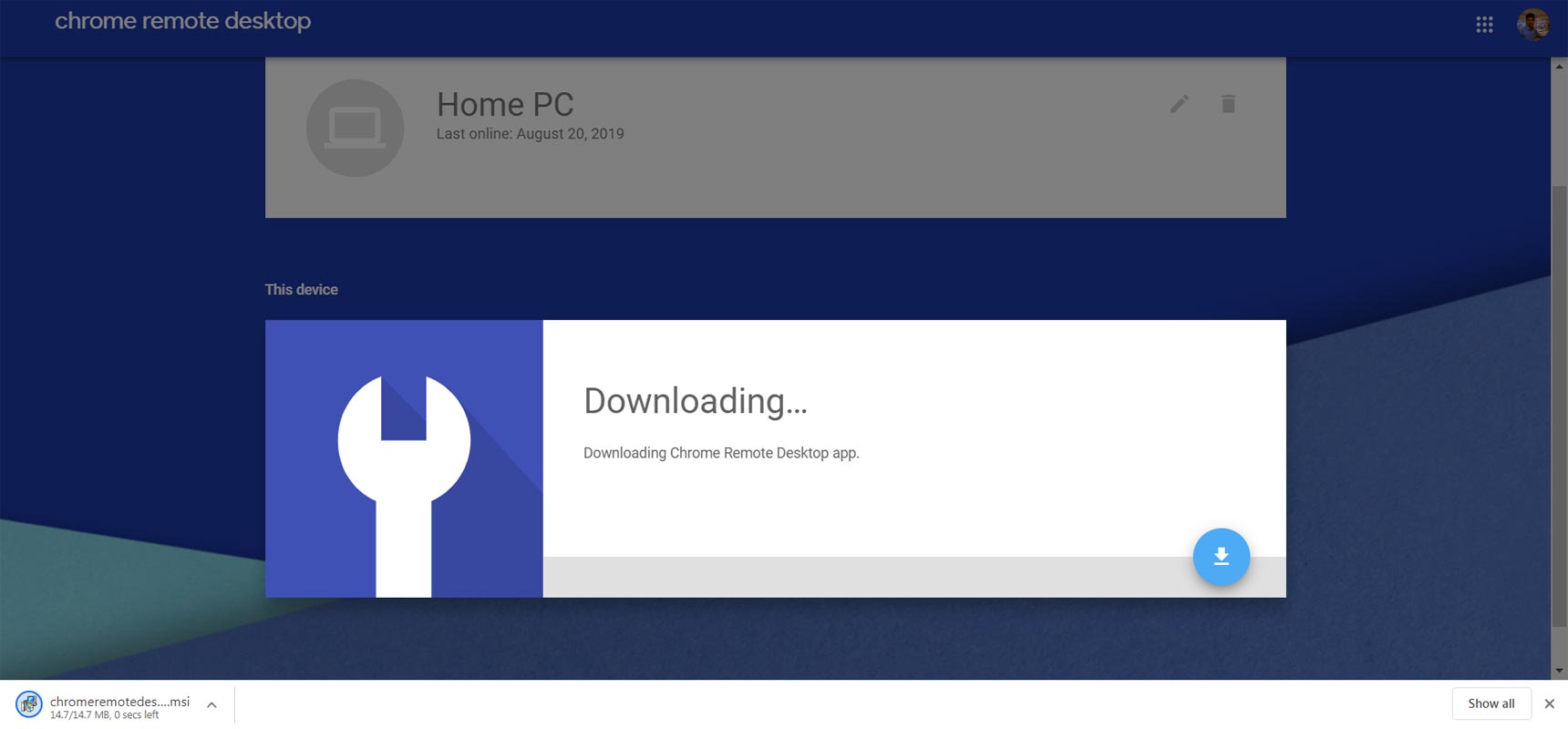
-
Now, type https://remotedesktop.google.com/access/ on Chrome’s address bar and download chromeremotedesktop.msi; this file is required for Chrome Remote Desktop to work.
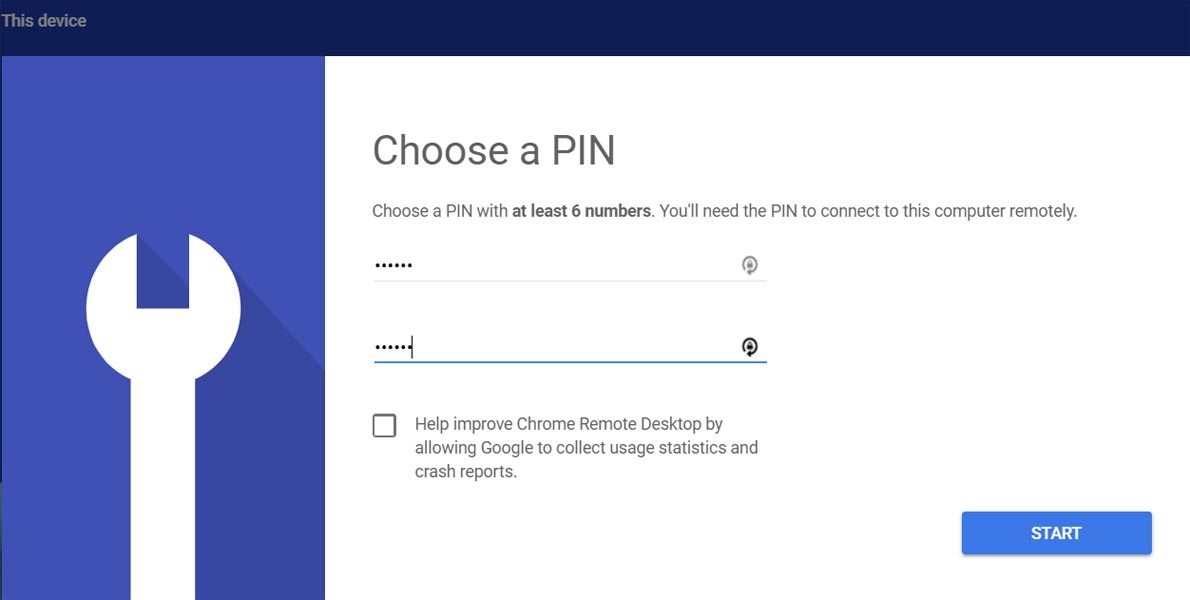
-
Run the chromeremotedesktop.msi file on PC and grant the necessary permissions, give pc name, as well as set up a security PIN. At this point, your PC can be accessed remotely.
-
Go back to your mobile device and launch the Chrome Remote Desktop mobile app you downloaded initially.
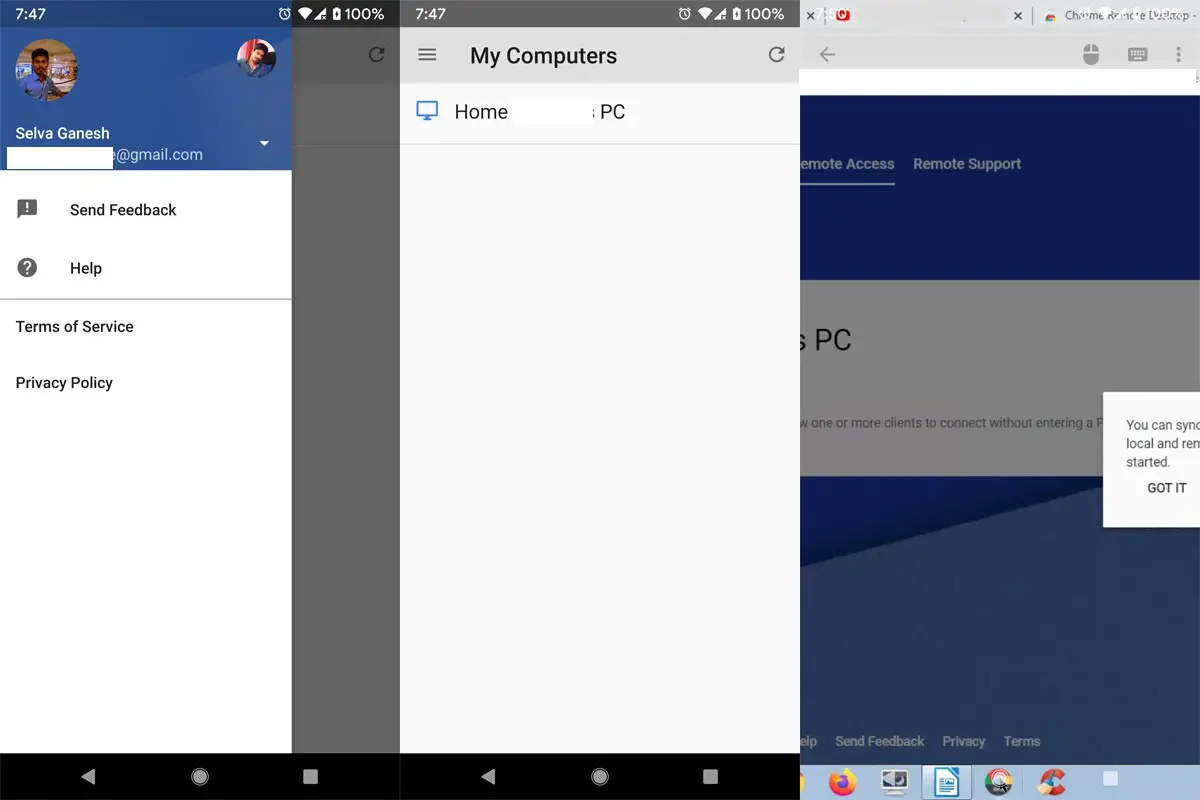
-
Refresh the interface, a list of all PCs that can be accessed remotely will display, you have to click on your PC name to connect.
That’s all; you can now access your PC with your Android device at any time. However, both the PC and the Android device has to be connected to the internet. Also, you must log in to the same Google account on both devices (PC and mobile).
More things to note
-
You can control your PC in two different modes; there’s an icon on the toolbar that lets you switch between modes.
-
Switch to “Trackpad Mode” to use a virtual mouse pointer or “Touch Mode” to use taps.
-
Keep your Android device in landscape mode for a better experience
Google designed all remote desktop sessions to be fully encrypted to ensure security.
Gestures
Below are the gestures you can use to control your computer when you’re using the Chrome Remote Desktop app.
-
To scroll up/down: Swipe with two fingers
-
Click and drag: Drag with a finger
-
Zoom: Pinch the device screen and stretch with two fingers
-
To display keyboard: Swipe up with three fingers
-
Display the toolbar app: Swipe down with three fingers
-
Move the mouse: Swipe anywhere on the screen (only available in Trackpad mode)
-
Right-click: Tap your device screen with two fingers (available in Trackpad mode)
-
Left-click: Tap your device screen
-
Middle-click: Tap the device screen with three fingers (available in Trackpad mode)
Furthermore, you can remove a particular computer from your device if you wish to stop access the PC remotely. To do this, open the Chrome Remote Desktop app on your smartphone, tap and hold the computer you want to remove, then click on Delete, and Ok.
Pros and Cons of the Chrome Remote Desktop App
Well, this app has a lot of things to offer as benefits. In the same way, there are some aspects that it lacks behind. Below are the pros and cons of this remote access software app offered by Google Inc.
Pros
-
The Chrome Remote Desktop app is available for free on all supported platform
-
It has a neat interface that everyone can understand.
-
Chrome Remote Desktop app is straightforward to use
- If you worry about Privacy, You can trust Google compare with other providers.
Cons
-
You must install the Google Chrome browser on the computer(s) before this app grants you access
-
It lacks many features seen on other remote access tools that are equally cross-platform
-
You cannot transfer files in-between connected devices via drag and drop; you have to manually download or upload the data via a 3rd party platform.
-
It does not support multi-session and multi-monitor
Chrome Remote Desktop has more cons than pros when compared to other remote access applications. However, since it is free and works quite well, it can be your best bet. This remote access platform works on Android and iOS devices, as well as supports Linux, macOS, and Windows OS for computers.
Wrap up
If you need a remote access tool for your personal use, then this is a good option. However, if you run an IT support company/business, this tool is not efficient enough for your need; thus, you should consider the Team Viewer, AnyDesk, and other options. Furthermore, there is no technical knowledge needed before you can be able to run this app; it is simply intuitive and easy to understand. Finally, this app requires an active internet connection to run, and it supports only Android devices running on newer versions of Android mobile OS. Don’t download any third-party apps other than Google Play Store. If you face any problem or you have any doubts, comment below.

Selva Ganesh is the Chief Editor of this Blog. He is a Computer Science Engineer, An experienced Android Developer, Professional Blogger with 8+ years in the field. He completed courses about Google News Initiative. He runs Android Infotech which offers Problem Solving Articles around the globe.



Leave a Reply