Not all People are happy with Samsung Knox, Especially Android Developers. In most, if the situations when flashing firmware and rooting process, this Knox can make some issues. Yes, It is purely for your mobile security. But, If you want to go further in your mobile limit, This can be a barrier to you. It can also stop you from booting your mobile. So, We are going to disable the Samsung Knox and Pre-Installed Bloatware apps, using ADB commands. The root access in your mobile not required for this process. Using simple Installation and commands, we are going to achieve this.
What is Samsung Knox?
Samsung Knox is a security feature available in some Samsung smartphones (mostly older models launched between 2013 and 2017). Knox comes as part of the bloatware apps you will find on Samsung smartphones running on Android 4.3 up to 8.0. However, the feature has been discontinued. For some Galaxy smartphones which support the function is deactivated by default. Nevertheless, if your Samsung Galaxy has this feature activated by default, you can still uninstall it totally without rooting your device. The main reason Samsung integrates Knox into its devices is to ascertain users’ security/privacy.
Previously, Samsung’s “My Knox” was available on Playstore. Thus, it is possible to uninstall the app from Playstore. But at the moment, you won’t see My Knox on Playstore. The App becomes a great concern to people using Galaxy smartphones/know launched between 2013 and 2017 (Know was introduced in 2013 in Galaxy Note 3 launch and discontinued in 2017 with Galaxy S6 launch).
Samsung smartphones such as the Galaxy S7, S8, or S9, A series, M series, and other newer models do not come with My Knox. In place of “My Knox,” Samsung introduced “Secure Folder.”
How to uninstall Knox without root
Rooting a smartphone tends to grant you unlimited access to tweak and modify a lot of aspects of the smartphone. If your Samsung Galaxy device is well-rooted, it is straightforward to disable Knox or even uninstall it from the device. On the other hand, if your device is not rooted, here is how you to disable the app so that it does not consume generous space on your device.
Method-1: Using App Settings
To remove this app from your Samsung device, follow the detailed steps below. This method does not require rooting your Samsung smartphone. You also do not have to install any third-party app or run an Android script in this method.
- This method will work on some old Samsung devices. Before going to Method 2, try this simple method.
-
Open your app drawer and click on the “settings” gear icon. Alternatively, you can slide down the notification panel and click on the settings icon. Whichever way, you need to get into the settings menu.
-
On the setting menu, scroll down and click on the “Knox settings” row.
-
Now, select “Uninstall Knox.”
-
You’ll get a message asking you whether you’d love to back up your Knox data; the option to select is left for you. If you want to backup your data, then select “Backup Now.”
-
For the backup to run, you’ll be prompted to enter your Knox password after which you should click on the “continue” option.
-
Wait for the uninstall process to complete; your Knox data will be saved in your device root storage with the folder name “Knox.”
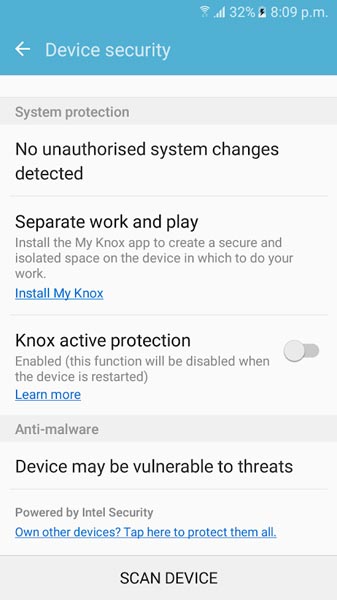
- In some devices, you can disable app using Disable Option.
Method-2: Using ADB Commands
- Download Samsung USB driver and install it in your PC.
- Also, download the ADB drivers. Install it in your PC.

- Enable USB Debugging Mode and OEM Unlock; you’ll find these options at Settings >>> Developer options. If you didn’t see the developer options on your settings menu, then go to about >>> build number. Click on the “Build Number” row for about ten times regularly to activate “Developer Option” on your device.

- Connect your mobile with PC and unlock your mobile (Screen Lock).

- Open a command prompt as Administrator and type below command to check the ADB status.
- adb devices
- The above command will display some code for device detection. If you didn’t receive any response, Check with the USB Cable. If you get a response, move to the below commands.
- I listed a lot of ADB Commands to disable Knox and Bloatware apps in the Excel sheet. Based on your needs, you can disable the apps. Don’t Disable apps that you are not sure about them; It may affect your mobile.
- ADB commands to Disable Knox and Bloatware apps.

- You can enter the commands one by one, Or All commands and Hit Enter.
Wrap Up
That’s all! There is no other action to do; Knox and other Bloatware apps will be removed from your device even though it is not rooted. While there are different possible ways to remove/uninstall/disable Knox on Samsung Galaxy devices, this is the best method.
Alternatively, you can download Samsung’s “Secure Folder” which is meant to replace Knox in the newer Galaxy series/models. If you think, the root is the only way to remove Pre-Installed apps; this is one of the best ways to remove those apps. One of the Main success for Samsung is, they are always replacing the failure with the Success One. You can also refer our Samsung Success Story.

Selva Ganesh is the Chief Editor of this Blog. He is a Computer Science Engineer, An experienced Android Developer, Professional Blogger with 8+ years in the field. He completed courses about Google News Initiative. He runs Android Infotech which offers Problem Solving Articles around the globe.



Leave a Reply