Google recently launched a new security feature called passkeys to provide enhanced Security for Google accounts. This method is much more secure than a traditional password and two-factor authentication. Passkeys are cryptographic keys generated and stored exclusively on your device, making them inaccessible to any other device or server. Passkeys are used to unlock your account instead of using a password. Setting up a passkey is relatively easy. Firstly, you must have a device that supports FIDO2, such as a smartphone or a security key. You can then activate passkeys in your Google Account Settings.
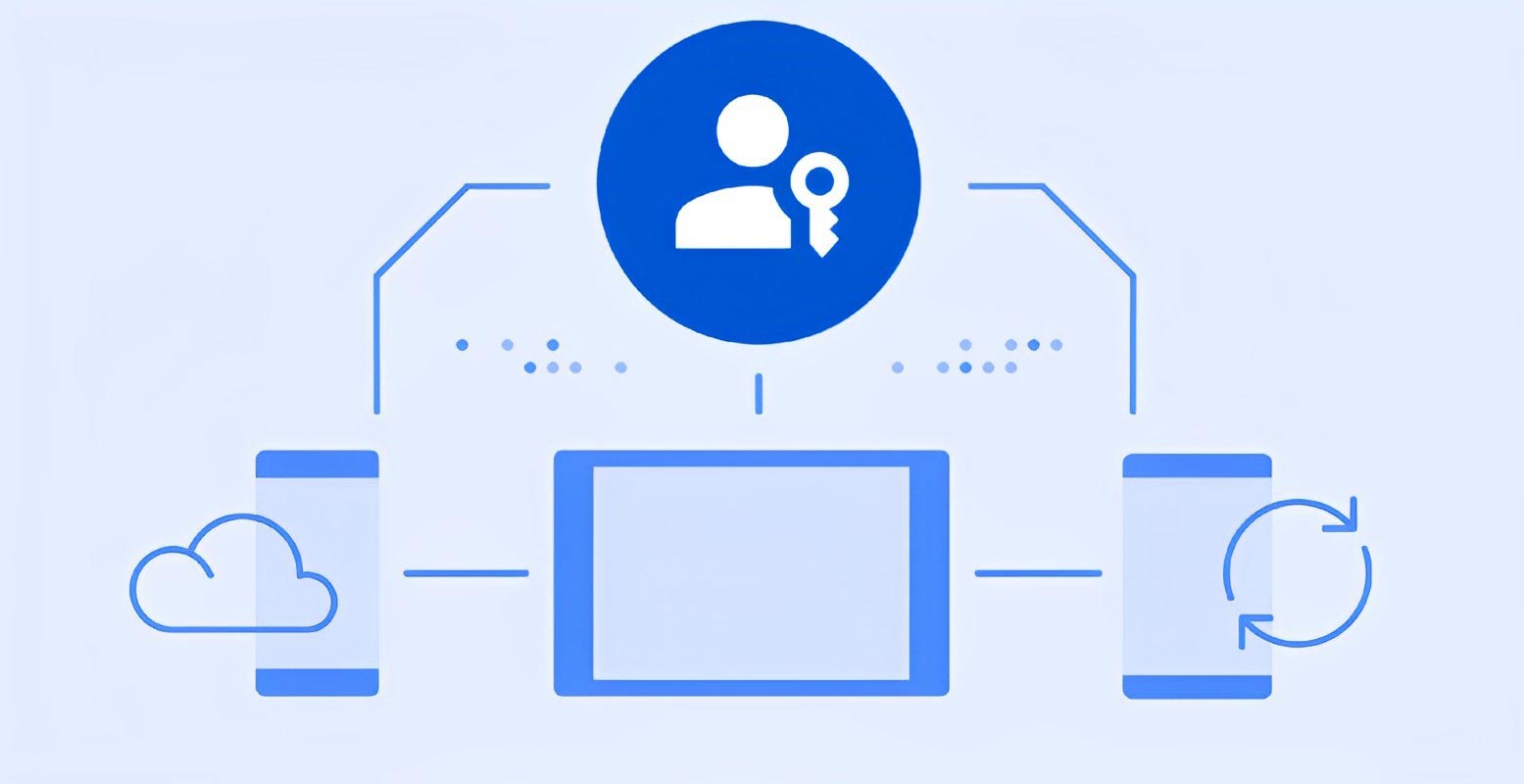
What are Passkeys?
You can use a unique combination of numbers instead of a password to sign in to your Google account. A passkey is a secure authentication method linked to your device’s PIN or biometric authentication. Unlike traditional password-based authentication, the passkey only exists on your device and is not stored in the cloud, making it even more secure.
Requirements
To use passkeys, checking whether your hardware and software meet the requirements is essential. Confirming that your hardware and software are compatible with utilizing passkeys is vital. Compatible hardware includes laptops or desktops with Windows 10 or macOS Ventura (or newer) that run Chrome 109, Safari 16, or Edge 109 (or newer). Mobile phones or tablets must run on iOS 16 or Android 9 (or newer). Furthermore, passkeys can be used with any hardware security key that supports the FIDO2 protocol.
It is also necessary to have a screen lock enabled on your device. If you intend to sign in to another device, such as a laptop, using your phone, Bluetooth must be enabled.
How to Setup Passkeys for Google Accounts?
Here are the steps to set up a passkey for your Google account:
- To get started, visit g.co/passkeys.
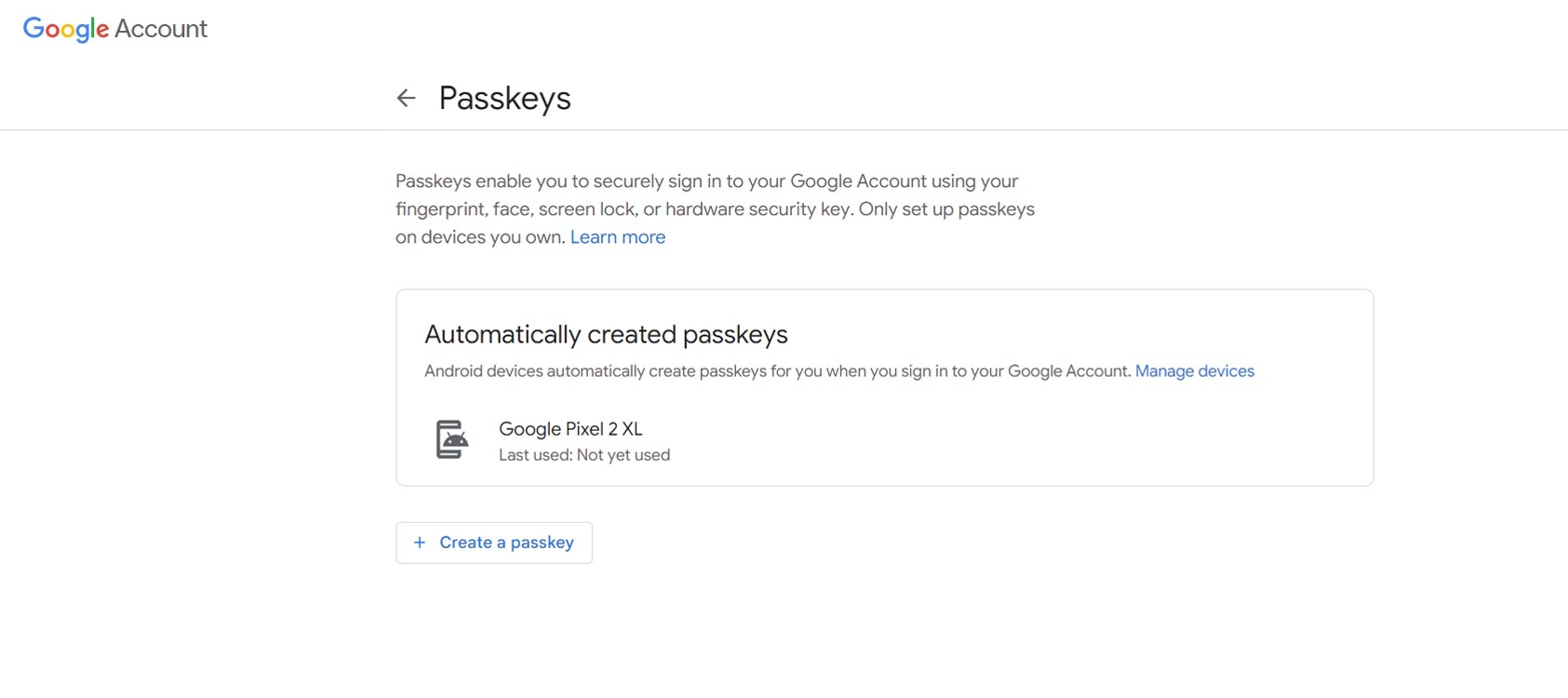
- If an Android phone is already signed in to that account, you may have been automatically registered for a passkey. In that case, the device will be listed under Automatically created passkeys, and you can click the blue Use passkeys button.
- Once completed, a pop-up message will notify you that the pass key is ready. Click on the “Done” button to proceed.
- Select the Create a Passkey button at the bottom of the page if your device is not listed (which may be true if you use an iPhone). The device you want to use as a passkey is recommended for a more straightforward process.
- For instance, if you want to use your iPhone, it’s better to use your iPhone rather than your computer to follow these steps.
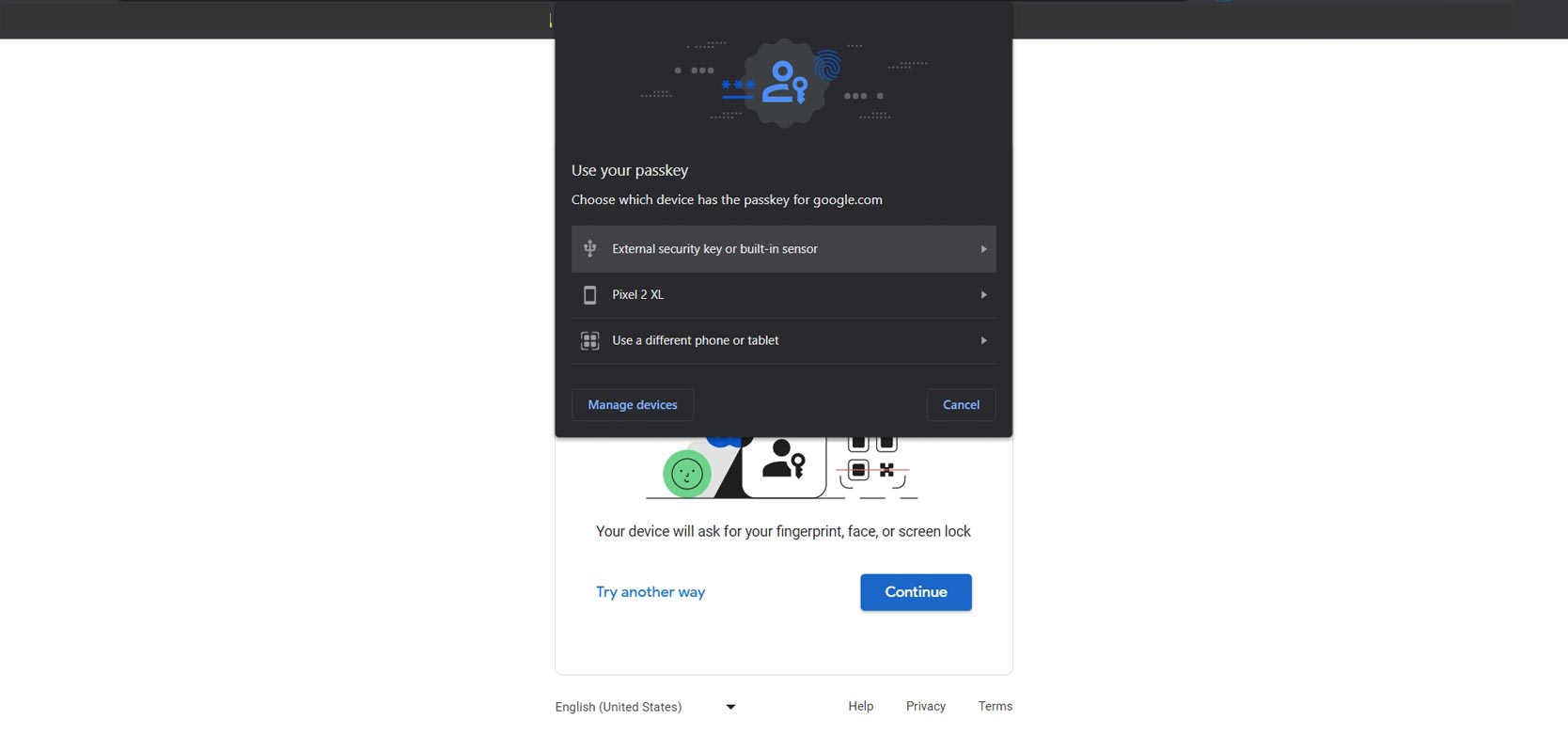
- Next, a pop-up message will appear, giving you the option to either use the device you are currently on as the passkey (in which case, select Continue) or choose to use another device.
- If you opt for the second choice, you will have a QR code to scan using your phone’s camera. You may be asked to enable iCloud Keychain if you use an iPhone.
How to Use Passkeys for Google Accounts?
- Turn on Bluetooth for Both Login and Passkey devices.
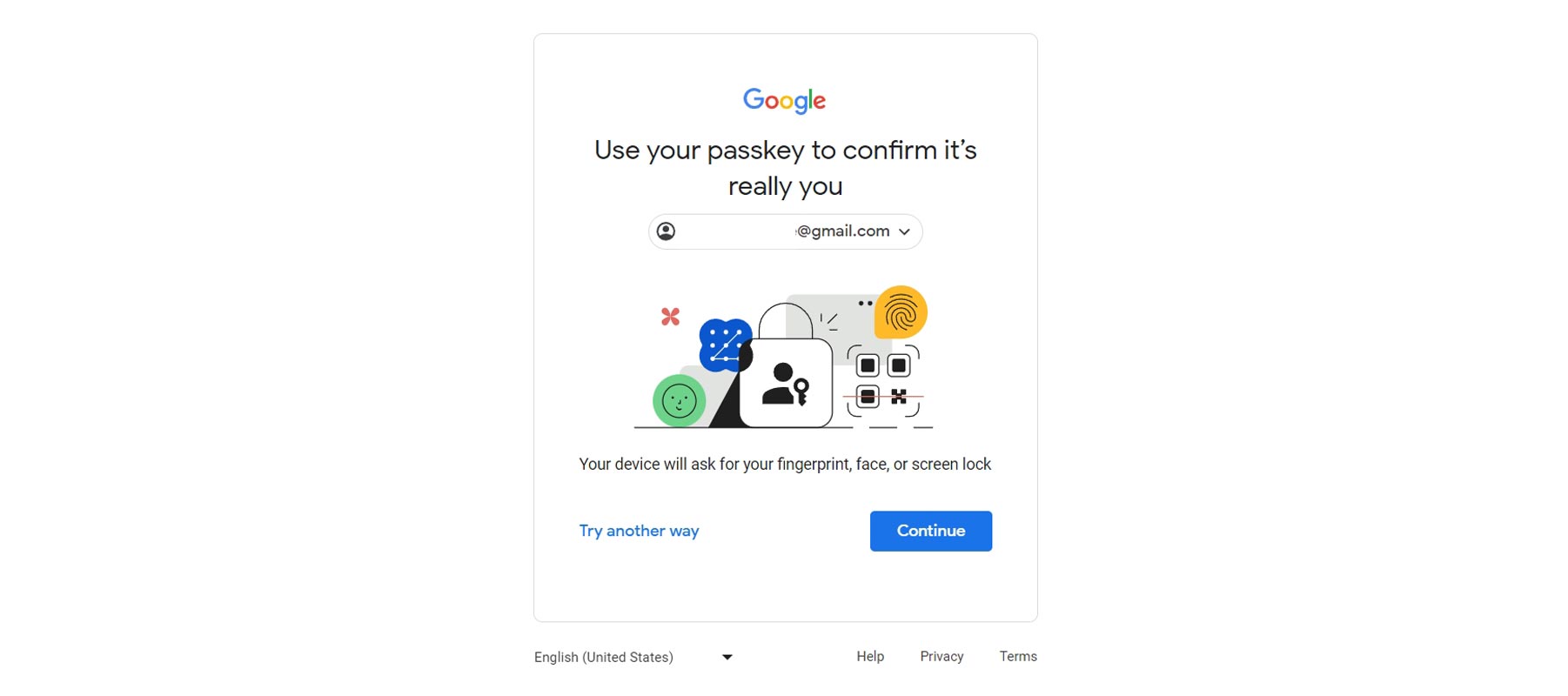
- Log in with your username. On the Next Page, Instead of Password, The Account page will prompt for Passkey approval.
![]()
- After Approving the login in your passkey device, You can access your account by entering your Password.
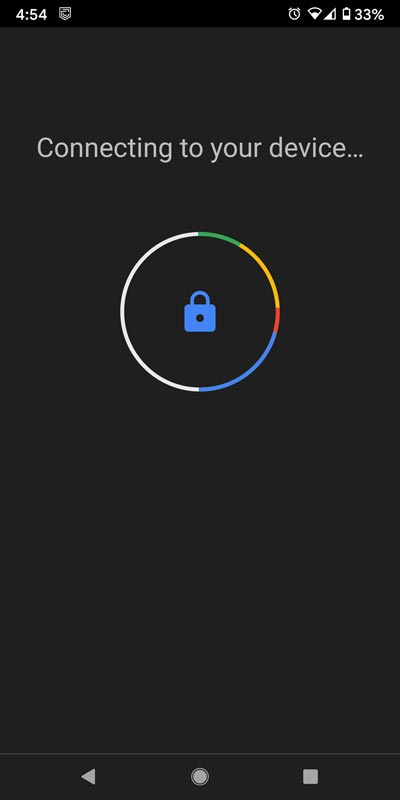
What if I Lose or Sell a Device that has a Passkey?
- If you lose or sell a device that has a passkey, you can remove it from your list of passkeys. Here’s how:
- Go to your Google account.
- Select Security in the left-hand column, and scroll down to How you sign in to Google. Select Passkeys.
- Under the Passkeys you created, click the X next to the passkey you want to delete.
- As in the previous example, go to Security in the left-hand column, but this time, scroll down and select Manage all devices.
- Select the phone you want to sign out of and then choose Sign Out.
FAQs
Can I use passkeys on multiple devices?
You can use passkeys on multiple machines if they meet the hardware and software requirements.
What happens if I forget my passkey?
If you forget your passkey, reset it using your backup screen lock method.
Can I use passkeys with other online accounts?
Passkeys are currently only available for Google accounts. However, other online services may adopt this technology in the future.
Are passkeys safer than traditional passwords?
Passkeys are generally considered safer than traditional passwords because they are tied to your device and not stored in the cloud. Additionally, they cannot be easily guessed or intercepted as passwords can.
Can I use passkeys without a screen lock?
No, you must have a screen lock enabled to use passkeys.
Wrap Up
In the current era of digital technology, where online security threats are advancing in complexity, it is vital to take adequate measures to protect your personal information. One such precaution is using passkeys to secure your Google account. Passkeys are unique cryptographic keys generated and stored only on your device. This guarantees that you can only access your account, making it highly challenging for unauthorized persons to gain entry. With passkeys, you can avoid the vulnerabilities associated with traditional passwords and two-factor authentication.
Passkeys are an excellent way to boost the Security of your Google account. By setting up passkeys, you can enjoy the convenience of not having to remember passwords while ensuring that your account is safe from unauthorized access. With the easy-to-follow steps in this article, you can set up passkeys for your Google account and take the first step toward a more secure online experience.

Selva Ganesh is the Chief Editor of this Blog. He is a Computer Science Engineer, An experienced Android Developer, Professional Blogger with 8+ years in the field. He completed courses about Google News Initiative. He runs Android Infotech which offers Problem Solving Articles around the globe.



Leave a Reply