Samsung Galaxy M40 comes with Android Pie 9.0 One UI firmware. So, It has easy Palm Swipe Gesture Screenshot. If you already know, the combination keys can perform Screenshots. You can find all the Screenshots in Screenshot folder. Unlike some devices, After taking a Screenshot, your image will not be in Notification Bar. You have to configure them in Gallery. If you want Notification feature, you can use Third-party apps from the below list. In Google Pixel devices, you can take a screenshot using Power Button; After the process, the Image will be in the Notification Bar. In One Plus you can do this by Swiping three fingers.

This mobile comes with One UI Pie 9.0 OS, So you can take screenshots using Palm swipe method. We also added some third party apps to make this process easy. If you are a regular user, Palm swipe and Key combination method are enough; You Don’t need new apps.
Supporting versions
- SM-M405 All Variants
Table of Contents
Take Screenshots in Samsung Galaxy M40
Method 1: Using Physical Key combinations
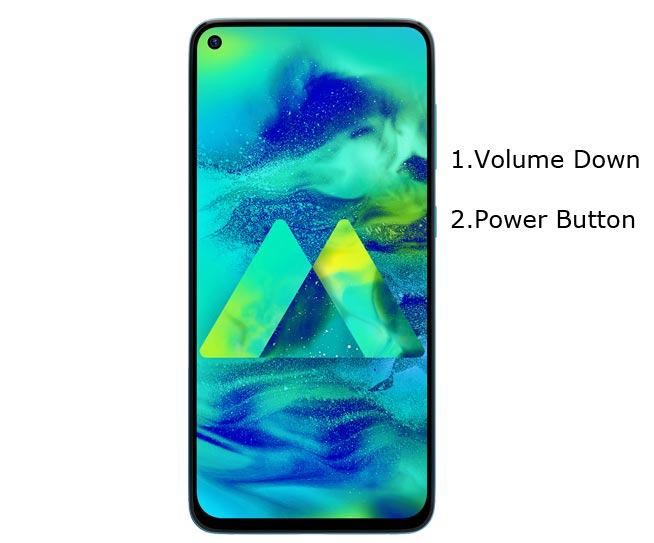
You can use your Volume Down+ Power Button to take screenshots. Use your Left hand to Hold Volume Down Button from back Right-hand and Finger to Power Button. If you Hold from the back, you can quickly Press the combinations.
You Can find these photos in Gallery Screenshots Folder.
Method 2: Using Palm Swipe
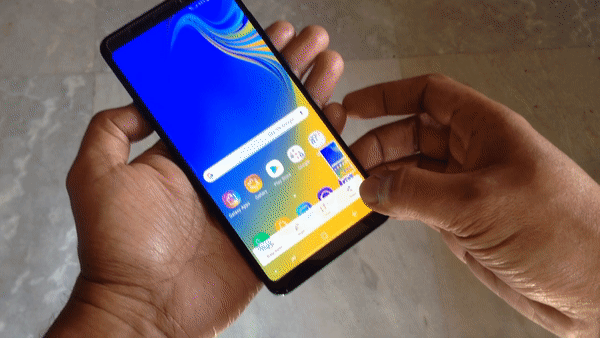
Samsung Galaxy A series has unique features like palm swipe gestures. To Access this feature, Go to Settings >> Advanced features >> Palm Swipe to Capture >> Enable. After enabling this feature, swipe your palm from left to right above the sensor to capture screenshots.
Method 3: Using Apps
Screenshot Easy App
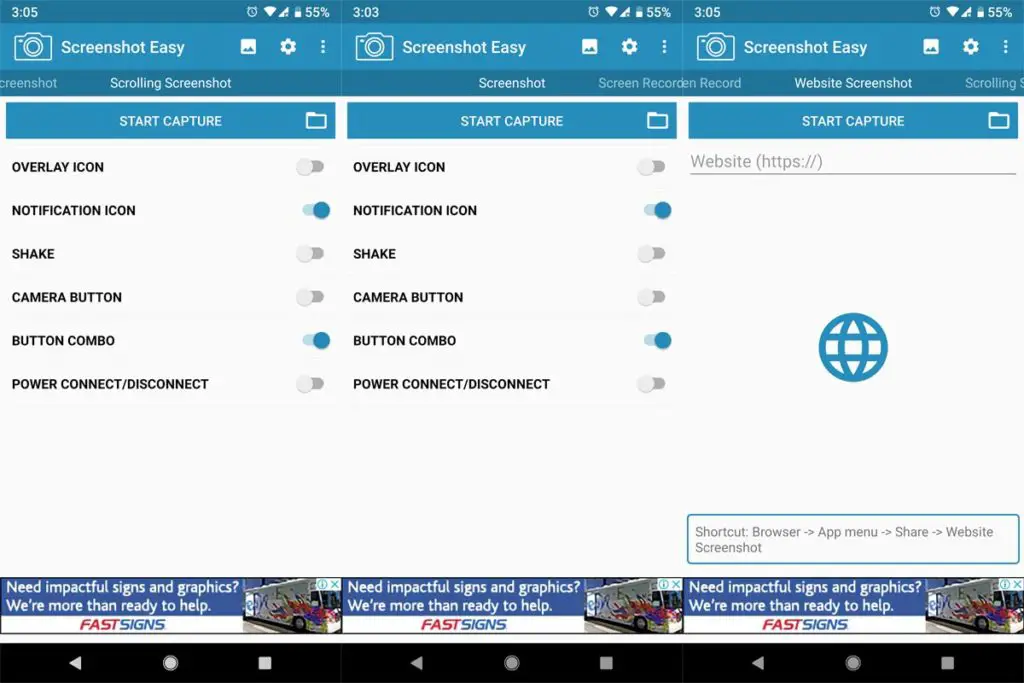
- Download Screenshot Easy App from Play Store.
- Beyond Just a Screenshot, you can do a lot of things like Screen Recorder, Entire Website Page Capture, and Scroll Capture.
- After you Install this app, You can see this app in the Notification Bar. If you tap Capture, It will Capture the current screen on your Mobile.
Screenshot Touch App

- Download Screenshot Touch App from Play Store.
- It is similar to the above app. But in my usage, It is easy to use, because of the Touch Assistive menu. When you tap that Logo, It will Pop-up with the option for capture.
Touch Master App

- Download TouchMaster (Assistive Touch) App from Play Store.
- There are a lot of Touch Assistants available, But they are loaded with some unwanted features. This app can make our work done with less storage.
Conclusion
If you are a Regular user, I advise you to use Physical keys, because you will rarely use the Screenshot feature. Palm swipe may take accidental screenshots. But, If you are a Developer or some techie guy who use several screenshots, use In-Built Palm Gesture or Play Store Apps. If you install from third-party sites, Always check the Background activities to avoid your Data stolen.

Selva Kumar is an Android Devices Enthusiast, Who Can Talk and Write About Anything If You Give a Hint About the respective devices. He is a Computer Science Graduate and Certified Android Developer, Making His Career towards this Technology. He is always eager to try new Android devices — not only Software level but Hardware-level Also. Beyond this, He is a Good Swimmer, Guitarist.



Leave a Reply