Google already suggested using Physical security key is an extra layer of protection for your Online Accounts. To add this feature, You have to buy this separately. Some regions, It didn’t available. Now Google released an update to use your mobile as a security key. It is quite evident that if someone could gain access to your Google account, he/she can manipulate you severely because your Google account saves most of your private and sensitive data, including passwords. In the bid to ensure that all Google users are well secured and their confidential data is well protected against hackers, Google has introduced a new 2-step authentication method which makes it practically impossible for an intruder to access your Google account without your consent.
However, this new security feature is not available for all; it works for Google users who have Android devices running on Android V7.0 or any other later version (8.0, 9.0, and 10.0). This feature lets you use your compatible mobile physical security for logging in or access your Google account.
Well, this is part of two-factor authentication (2FA) where someone has to complete two security stages before accessing an account, or whatever was locked with 2FA security. In this case, before you could log in to your Google account using PC, you must keep your smartphone close to you. Also, even if you’re signing in with a smartphone, this security process must be completed.
How does this new 2FA security works?
Unlike Google Prompt, which does not necessarily require your phone to be close while signing in, this security feature works with Bluetooth, and the activated smartphone must be within range. To this end, it means that this security is achievable only when your mobile device and the computer supports Bluetooth connectivity support.
In this article, we will succinctly explain (in details) how you can use your mobile device as a physical security key for access your Google account. However, as said earlier, some requirements must be met before you can activate this new 2FA feature. The requirements are listed below;
-
The Android device to use must be running on Google’s Android version 7.0 (Nougat) or any of the later versions such as 8.0 (Oreo) and 9.0 (Pie).
-
A Windows computer or MacOS PC; Chrome OS computers are also supported
-
Both the computer and mobile device must have Google Chrome web browser installed on them
Well, all modern devices come with Bluetooth support; thus, definitely, your device and PC will meet with those requirements out-listed above.
Activating this 2FA security is just as normal as you would enable any form of two-step verification, 2-step authentication, or any security that requires more than one log-in processes to be completed. We are going to guide on this one.
Steps to use your phone as a Physical Security Key for your Google account
First step: Enable Bluetooth on the PC and your mobile device
The 1st thing to do is to enable Bluetooth on your computer, as well as on the mobile device. To turn on your Bluetooth on PC; access the network control panel or search for Bluetooth, then go to the settings panel to activate Bluetooth.
On the mobile device, you can slide down the notification panel and click on the Bluetooth icon to activate. Alternatively, you can still activate your device Bluetooth from the settings menu. Also, you will need to enable location on your mobile device, then, proceed to the next step.
Second step: Sign in to Google on your device and computer
After enabling Bluetooth on both devices (PC and mobile), the next step is to sign in to your Google account on both devices. However, if your Google account is already active on both devices, you do not need to sign in again.
Step three: Activate two-step authentication
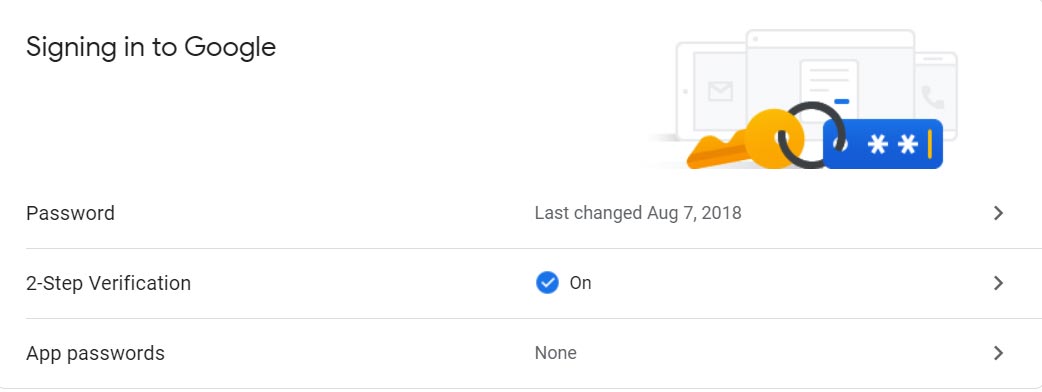
You need to activate two-step authentication after you have accessed your Google account on the two prospective devices. Go to https://myaccount.google.com/security and activate 2SV (2-step verification). While trying to enable this feature, you’ll be prompted with a message that tends to tell you more about this security feature; click on “get started” to continue.
After you click on “Get started,” you will be requested to set up a verification method, and the options are, receiving an SMS message or Google prompt. You have to select one of these options to activate 2SV, after which you can switch to use your phone as a physical security key.
Step four: Use your phone as a physical security key
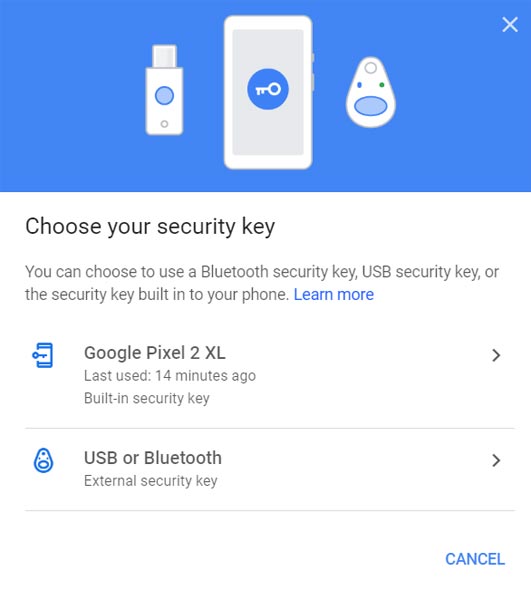
After you have set up 2SV, you can now scroll down a bit on the page and click on the option “Setup Alternative Second Step.” Then, click on Add Security Key; once you click on this option, you’ll be presented with the list of all your devices that are compatible and can be used as a physical security key.
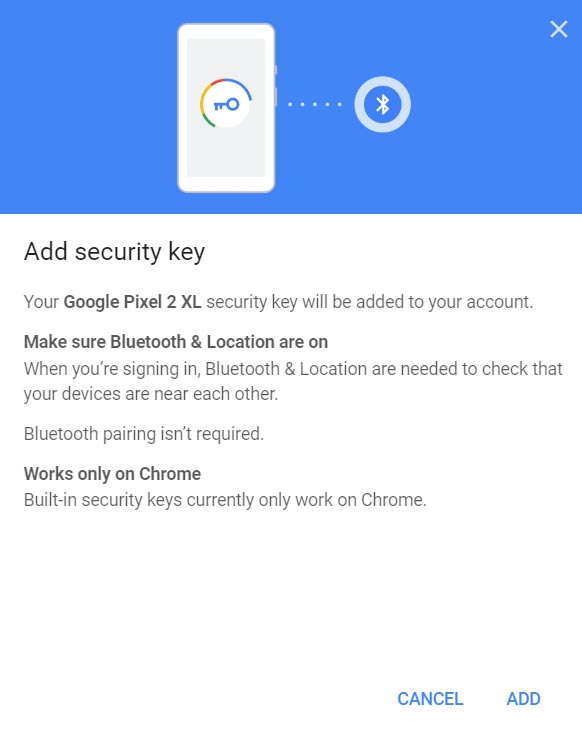
Note: before a device will be listed as a compatible device; it must be an Android smartphone running on either version 7.0, 8.0, 9.0, or the upcoming 10.0. Also, the same Google account logged in on PC must be active on the device too.
So, when you see the device you wish to use for this feature, click on it, and you’ll be prompted to save the device as a security key for your Google account; click on “Add” to save the device.
YAY! There’s nothing else to do; your smartphone can now act as your Google Account’s security key for signing in on chrome.
So what involves Bluetooth and location?
Step five: Logging in to Google using your device as a security key
Although you have added your Android smartphone to act as a physical security key, for you to log in to your Google account via this security process, you must enable Bluetooth and location on the device. Google is trying to make sure that the smartphone is close to the computer; thus, the device location must be turned on.
Whenever you sign in to your account from a chrome browser, you’ll be prompted (on your device) to verify the sign in an attempt by holding down the device’s volume down button.
What more?
This authentication method appears more secured that all other 2FA methods; this is because it requires that your smartphone must be near the PC before the sign in is allowed. However, if you use a device running on Android versions below than 7.0 (Nougat), you will not be able to flex this feature. Instead of buying a separate Kit for extra Security layer, this method is useful and handy, Because you always carry your mobile with you. You can also use the Inbuilt Password manager in your mobile to store passwords.

Selva Ganesh is the Chief Editor of this Blog. He is a Computer Science Engineer, An experienced Android Developer, Professional Blogger with 8+ years in the field. He completed courses about Google News Initiative. He runs Android Infotech which offers Problem Solving Articles around the globe.



Leave a Reply