Mirroring your Samsung Galaxy S20’s screen can provide a better viewing experience for videos, games, and other media. If you have a Samsung Galaxy S20 and want to share your phone’s screen on a more prominent display, mirroring your TV is a great option. Thankfully, mirroring your Samsung Galaxy S20 to a TV is a simple process that can be achieved through various methods. One way is to use a Tizen OS-based Samsung TV that supports mirroring via Smart View. However, if you don’t have a Samsung TV, you can still reflect your phone to other brands’ TVs supporting screen mirrorings, such as Web OS and Android TVs.
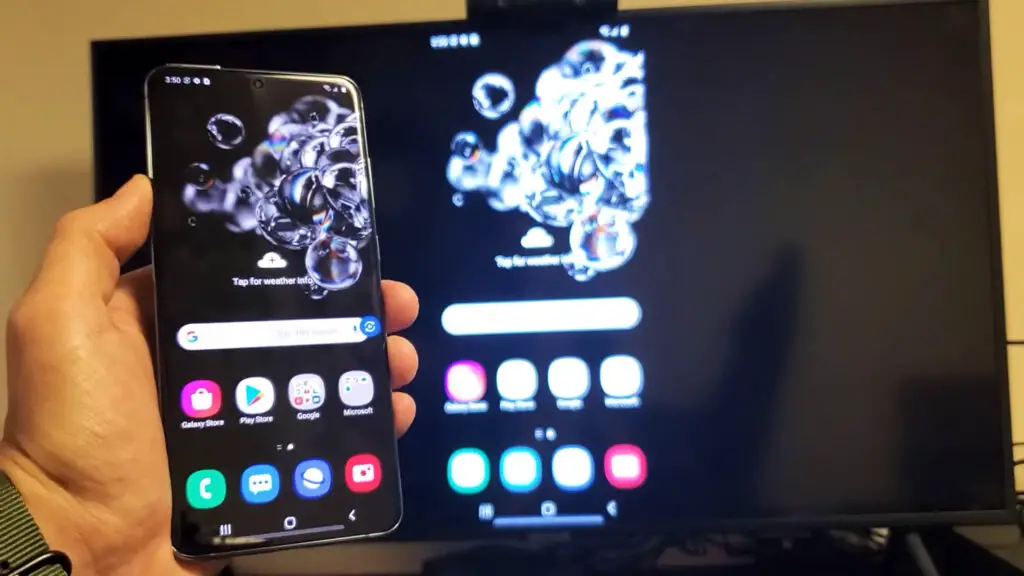
Table of Contents
Connect with Samsung Galaxy S20 Smart View: A Comprehensive Guide to Mirroring Your Phone to Your TV
Are you tired of watching videos on your tiny smartphone screen? Do you want to enjoy your favorite content on a bigger screen? You can now mirror your phone to your TV using Smart View. It is a simple and efficient way to connect your phone to your TV wirelessly. The following article will link your phone to your TV with Smart View. Additionally, we’ll furnish recommendations on optimizing the aspect ratio and resolution for an optimal viewing encounter.
What is Smart View?
Smart View is a built-in feature on Samsung Galaxy phones that allows you to connect your phone to your TV wirelessly. It uses Wi-Fi Direct technology to stream content from your phone to your TV. Smart View lets you enjoy videos, photos, and music on a bigger screen. You can also play mobile games on your TV, making the experience more immersive.
Mirror Galaxy S20 to Samsung Smart TV
To connect your phone to your TV using Smart View, follow these simple steps:
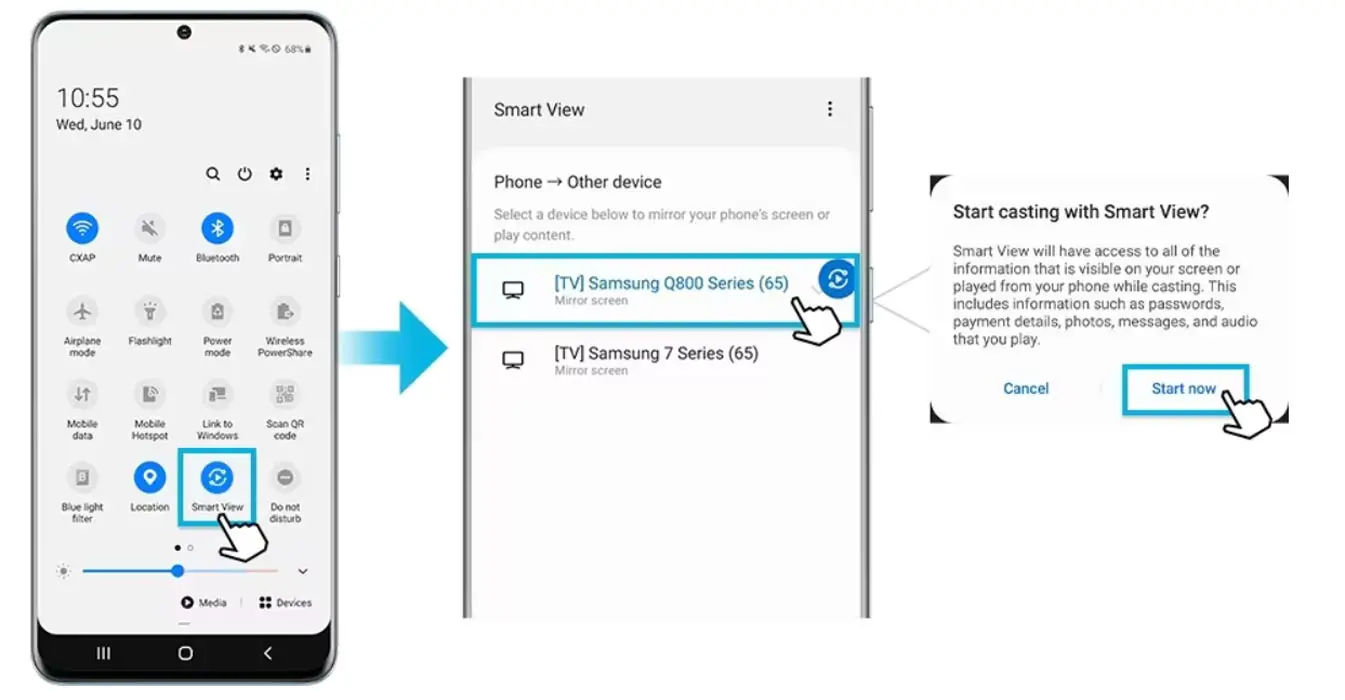
- Open the Quick panel by swiping down from your phone screen.
- Tap on the Smart View icon to launch the feature.
- From the list of available devices, select your TV. If prompted, enter the TV’s PIN.
- Finally, when the ‘Start casting with Smart View?’ pop-up appears, click ‘Start now’ to begin casting.
Adjusting the Aspect Ratio and Resolution
If the mirrored image appears small on your screen, you can adjust the aspect ratio and resolution settings to fit it perfectly. Follow these steps:
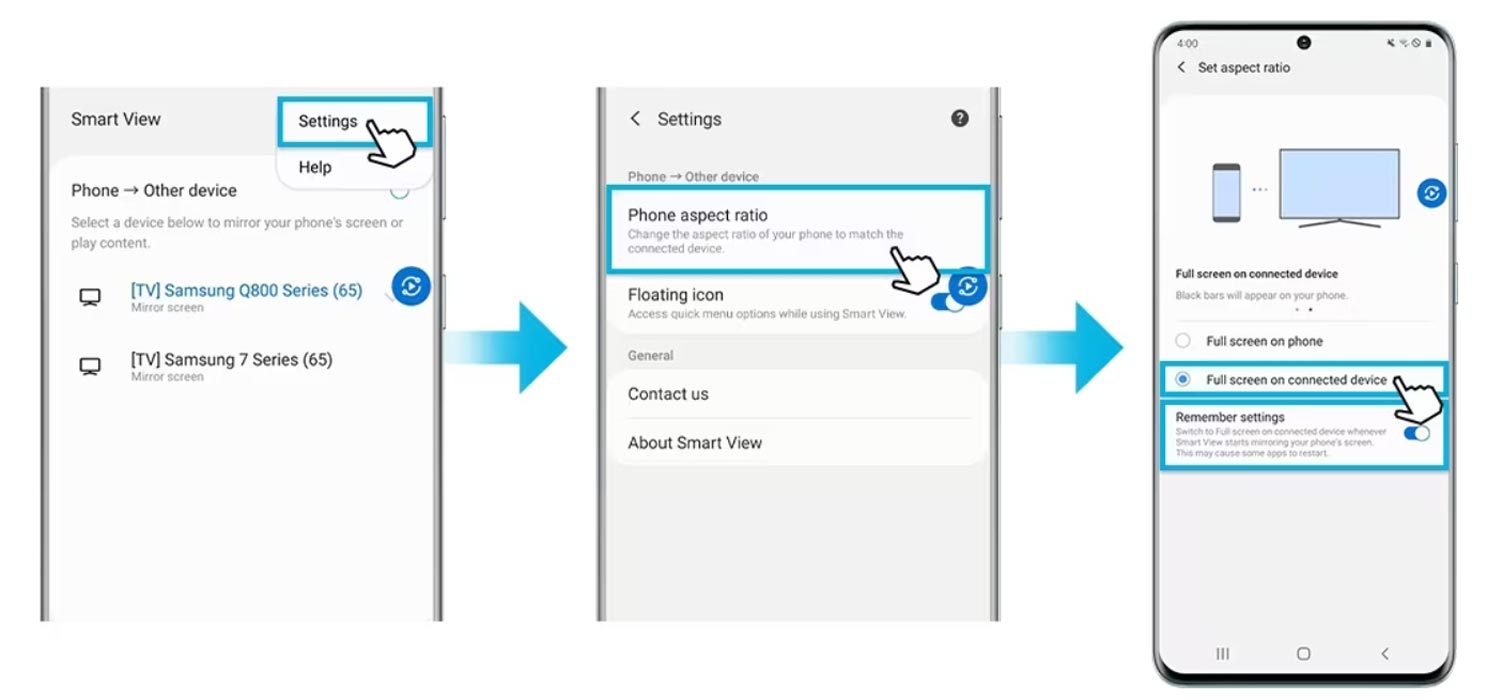
- Launch Smart View and tap the ‘More Options icon (three vertical dots).
- Select ‘Settings’ from the options and then choose ‘Phone aspect ratio.’
- Pick ‘Full screen on connected device’ to expand the image to full-screen size.
Mirror S20 to LG Smart TVs
While LG Smart TVs use the webOS system, the process to mirror your Samsung phone’s display on an LG TV remains the same as Casting to Samsung Smart TV.
Mirror S20 to Amazon Fire TV
If you’re a Samsung Galaxy phone user and want to mirror your phone’s screen on your Amazon Fire TV, there’s a simple process to follow. Unlike Samsung smart TVs, you can’t just open Smart View on your phone and find your Fire TV. Instead, you must enable the function from your Fire TV Stick settings. Here’s how to do it:
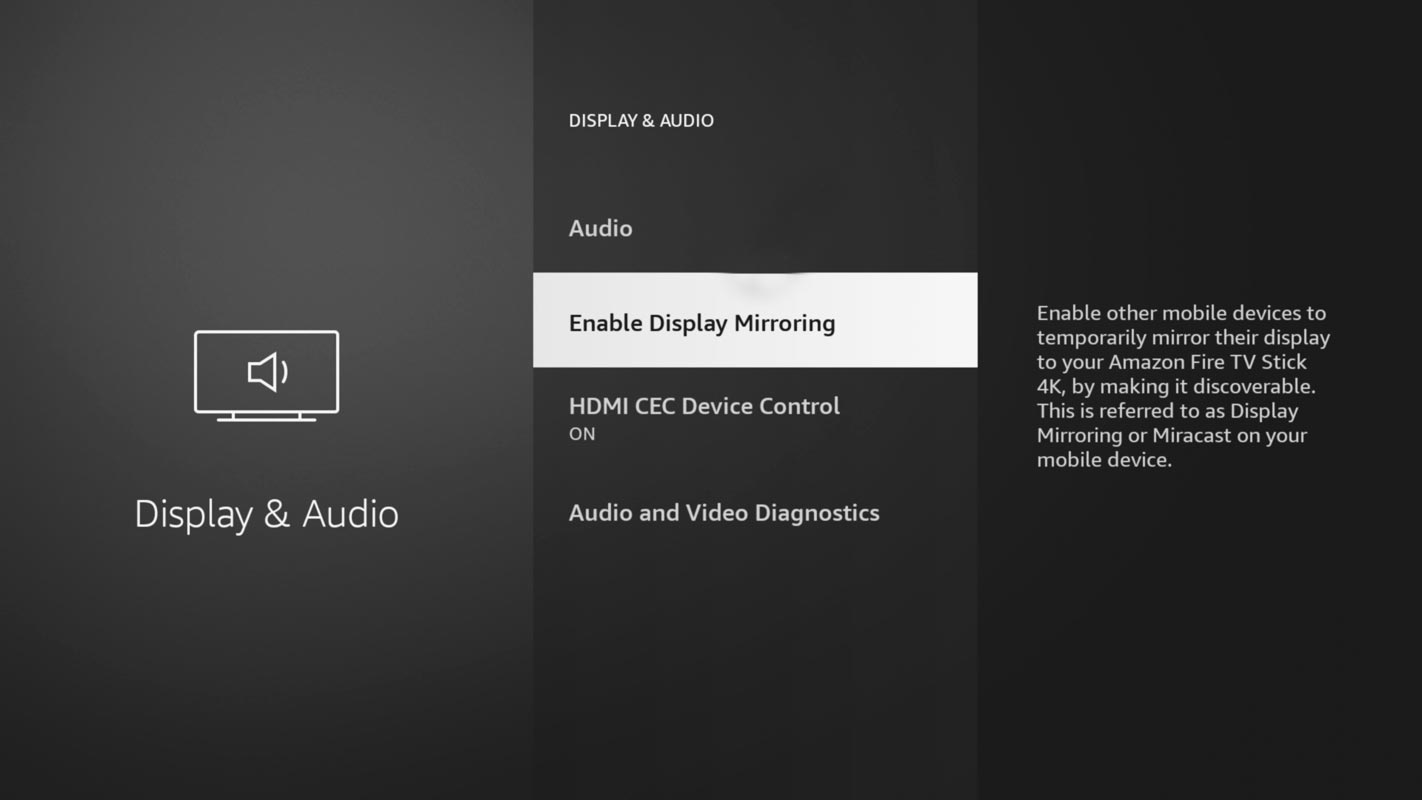
- On the home screen of your Fire TV Stick, navigate to the gear-shaped Settings icon and select ‘Display & Audio.’
- Click on ‘Enable Display Mirroring.’
- Next, launch ‘Smart View’ on your Galaxy phone (follow the above steps).
- Your Fire TV should appear on the same screen. Please select it and start screen mirroring.
Once you complete the pairing process, you can adjust the aspect ratio and resolution settings to make the viewing experience more immersive. With just a few easy steps, you can enjoy your favorite content on the big screen using your Samsung Galaxy phone and Amazon Fire TV.
Mirror S20 to Android TVs
Unlike many other Android smartphones, Samsung phones don’t have a built-in casting option. You must use the Google Home app to cast your phone’s screen to an Android TV. Here’s how:
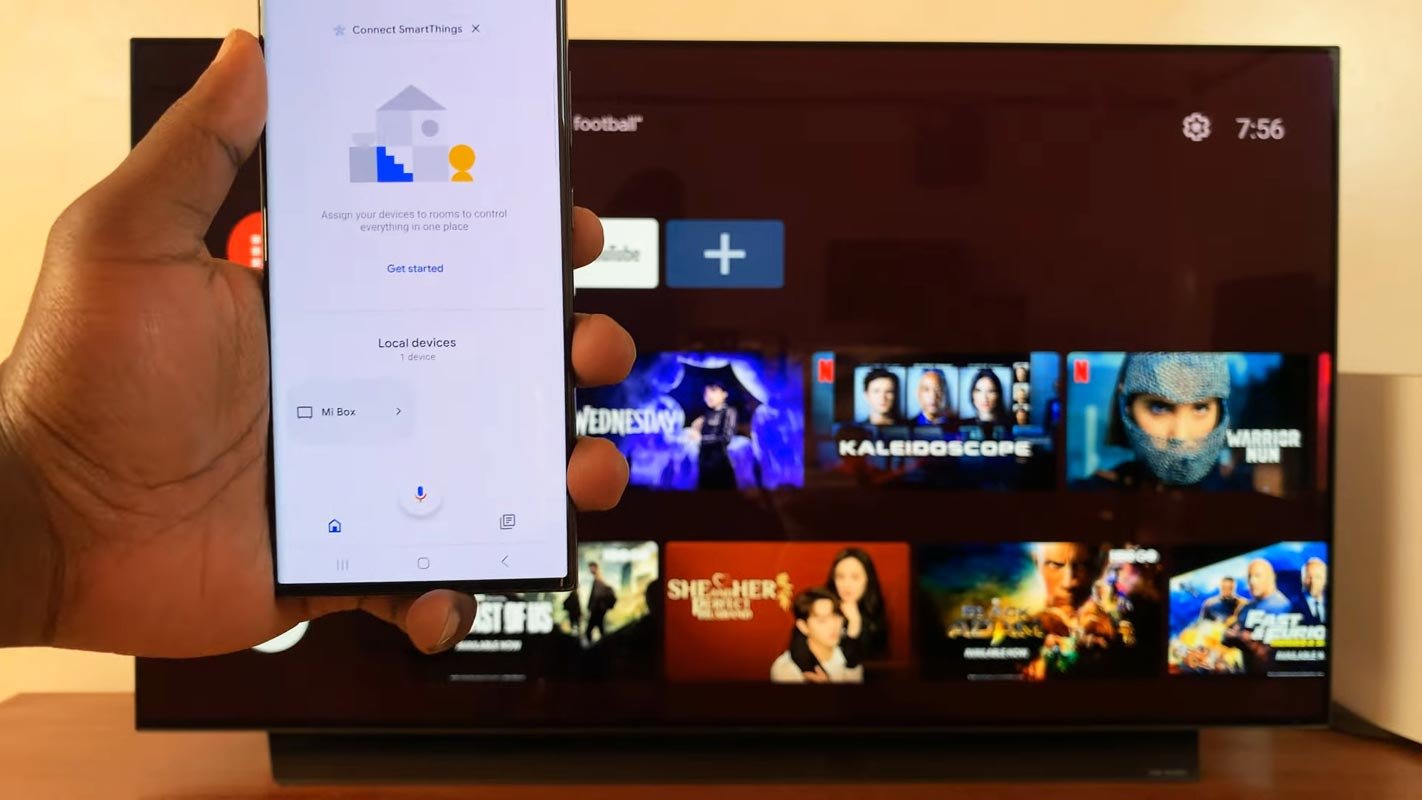
- Download and install the Google Home app from the Play Store.
- Open the app and follow the on-screen instructions to set up your Android TV.
- From the main menu, select your Android TV.
- Tap ‘Cast my screen’ at the bottom of the screen, then select ‘Cast screen’ to enable mirroring.
- With these easy steps, you can quickly and easily mirror your Samsung phone’s screen to your Android TV using the Google Home app.
FAQs
Do I need a Smart TV to use Smart View?
No, you can use Smart View on any TV that supports Wi-Fi Direct technology.
Can I simultaneously mirror my phone to multiple Smart View TVs?
Smart View lets you connect your phone to one TV at a time.
Can I use Smart View on non-Samsung phones?
No, Smart View is a Samsung-specific feature.
Conclusion
Enjoy watching your content on the big screen with Smart View! Smart View offers a simple and convenient solution to link your phone to your TV wirelessly, letting you enjoy your preferred content on a larger screen and enhancing your viewing experience. Whether you have a Samsung TV, Amazon Fire TV, or an Android TV, you can utilize Smart View to mirror your Samsung Galaxy S20‘s screen onto your TV by following the easy steps mentioned in this article.

Arun Karthick is a highly skilled and versatile individual with a computer science background. He completed his undergraduate degree in this field and has since worked as an Android developer. Arun is known for his expertise in break dance and is highly regarded in this field. In addition to his dancing abilities, Arun is also a mobile hardware-level technician, making him well-rounded. He is known for his intelligence and is considered an intelligent individual in his professional and personal life.



Leave a Reply