In this article, we’ll walk you through the process of changing your YouTube Shorts thumbnail, step by step. We’ll also explain why having an attention-grabbing thumbnail is essential and how it can help you get more views. If you’ve been using YouTube Shorts, you may have noticed that changing the thumbnail is not as easy as it is with regular videos. This can be frustrating, especially if you’re trying to optimize your views. But don’t worry; there is a way to change your YouTube Shorts thumbnail, and it’s not as complicated as you might think. 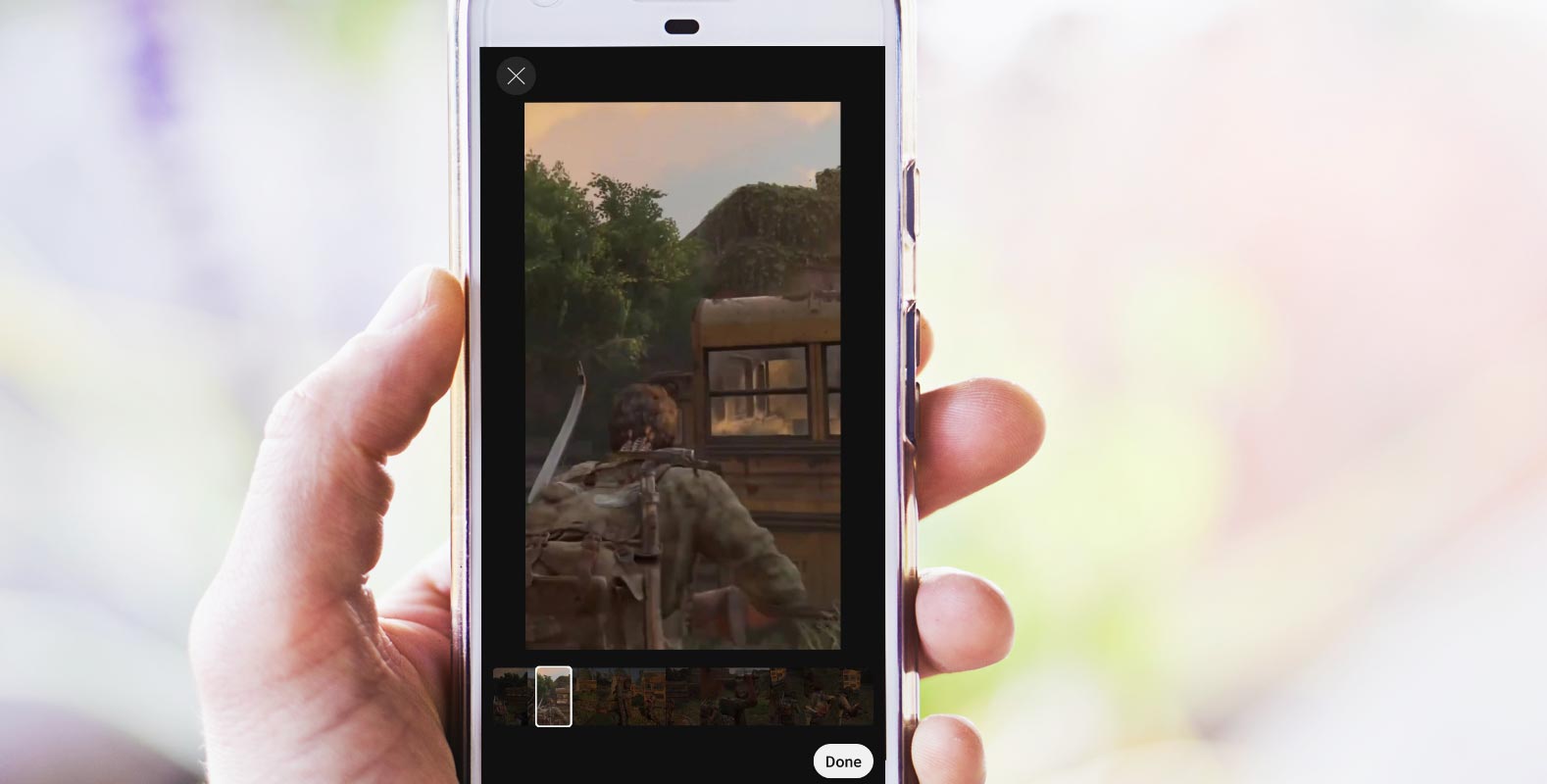
Why Custom Thumbnails Matter for YouTube Shorts?
Before we get into the nitty-gritty of changing your YouTube Shorts thumbnail, let’s first talk about why it matters. Put, your thumbnail is people’s first impression of your video. It’s what catches their eye and entices them to click and watch.
For YouTube Shorts, the thumbnail is even more critical because Shorts are displayed vertically on mobile devices. This means that your thumbnail takes up most of the screen, making it even more crucial to have an eye-catching and relevant thumbnail.
YouTube recommends using custom thumbnails designed explicitly for Shorts. These thumbnails should be clear, high-quality, and relevant to the content of your Shorts.
How to Change Your YouTube Shorts Thumbnail?
Now that we understand why custom thumbnails matter let’s dive into the process of changing your YouTube Shorts thumbnail.
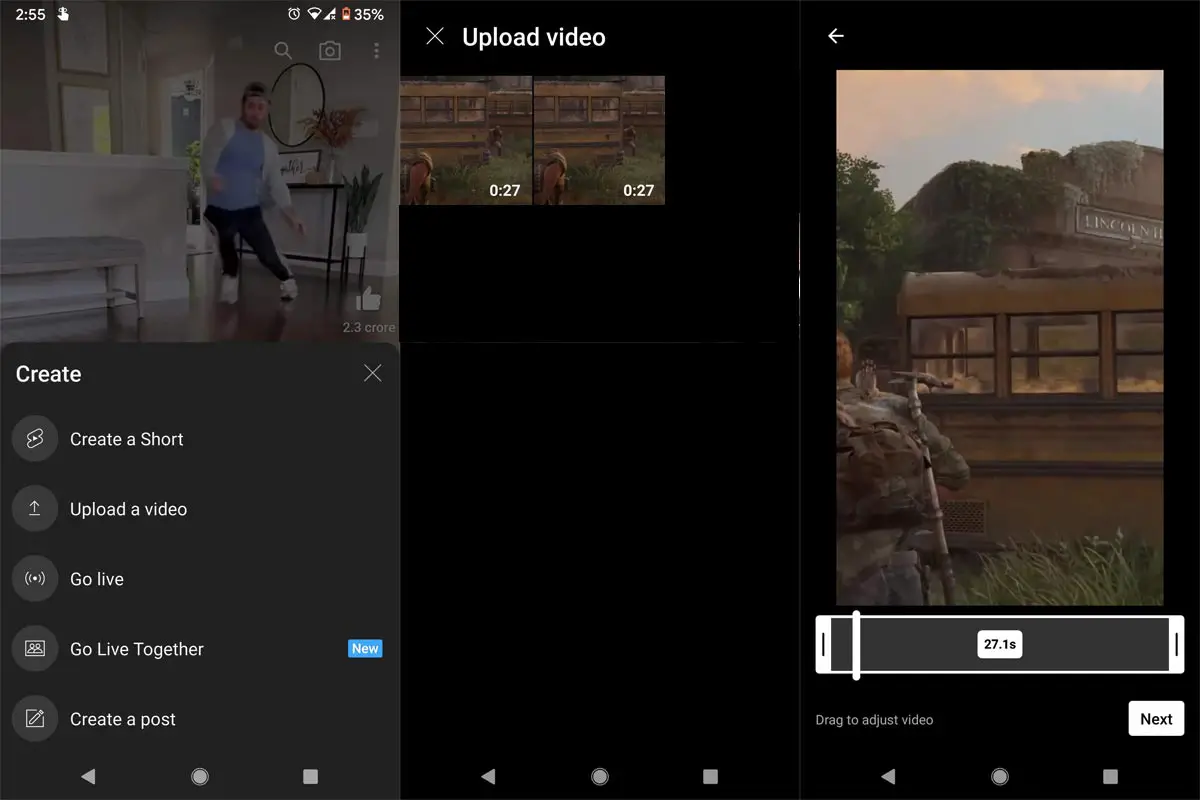
Step 1: Open the YouTube Shorts App
First, open the YouTube Shorts app on your mobile device. If you haven’t already downloaded the app, you can do so from the App Store or Google Play.
Step 2: Upload or Create Your Video
Next, choose whether to upload an existing video or create a new one. If you’re uploading an existing video, select it from your device. If you’re making a new video, use the camera function within the app to record your video.
Step 3: Trim and Edit Your Video
Once you’ve selected your video, you’ll be prompted to trim and edit it as needed. This is where you can adjust the length of your video and add any filters or effects.
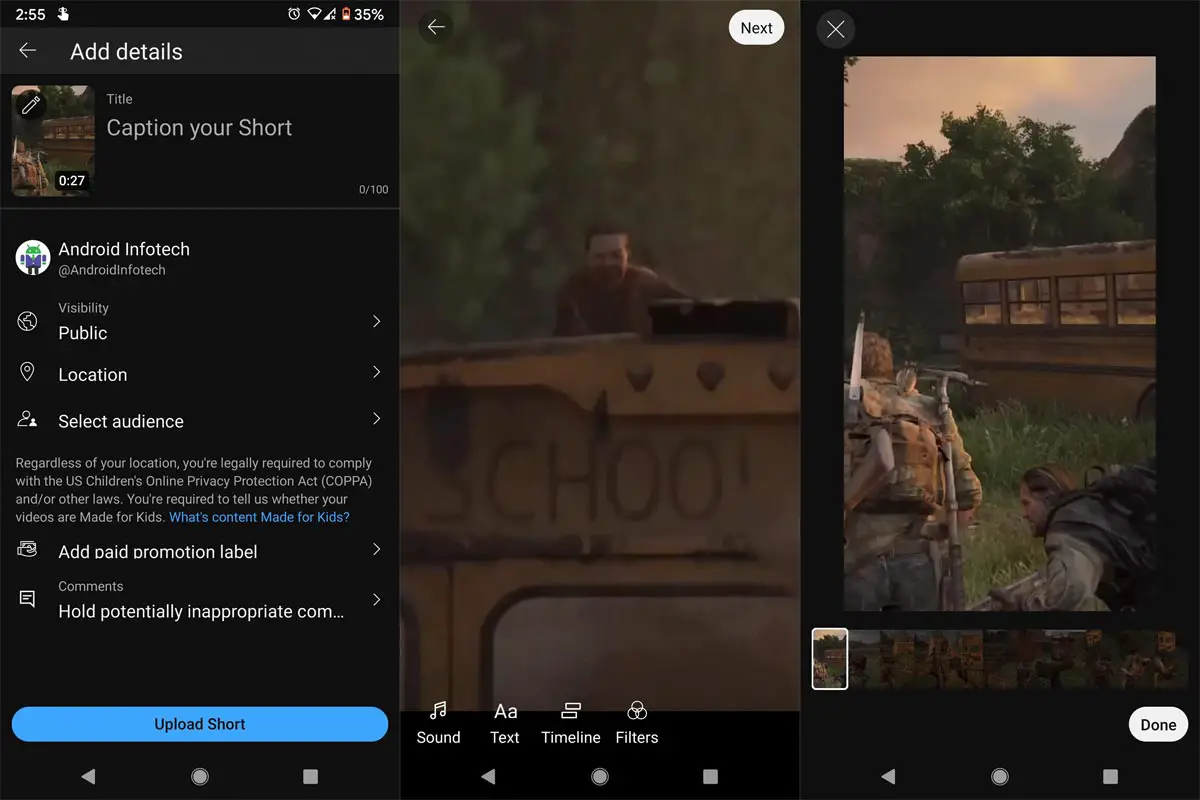
Step 4: Choose Your Thumbnail
After you’ve trimmed and edited your video, you’ll be taken to a screen where you can enter your Shorts video’s title and other details. Right on this screen, you’ll spot a little pencil icon at the top left corner of the video preview. Give it a gentle tap, and you can handpick the perfect thumbnail for your video.
Step 5: Choose a Thumbnail
Once you click on the pencil icon, you’ll be given the option to choose from automatically generated thumbnails. If you’re in a hurry or the automatically generated thumbnails look just fine, go ahead and select one of them and proceed to the next step. No pressure! If you want a custom thumbnail, click “Add” and choose the image you want.
Step 6: Add Your Custom Thumbnail
When you want to customize a Thumbnail other than the available images in the video, you can use Edit options with different colors and filters. When you want to use a completely different thumbnail like in regular Youtube videos, you must add the custom thumbnail using video editors at the end of the video for 5 seconds. You can use that thumbnail as a YouTube shorts thumbnail. Don’t add the filling for 5-10 seconds in the beginning. It will affect the Shorts user experience.
Step 7: Publish Your Video
After you’ve chosen your thumbnail, click “Publish” to upload your video to YouTube Shorts. Your custom thumbnail will now be displayed alongside your video.
Tips for Creating Effective YouTube Shorts Thumbnails
Use a High-Quality Image
Make sure to use a high-quality image that is clear and visually appealing. Your thumbnail is like the cover of a book – it needs to look good to catch people’s attention. Avoid blurry or low-resolution images, as they can turn people off from clicking on your video.
Keep It Simple
You want your thumbnail to be eye-catching and easy to understand at a glance. Don’t clutter your thumbnail with too many elements. Stick to one central image or theme, and use text sparingly.
Use Bright Colors
Bright colors can help your thumbnail stand out in other videos. Consider using bold, contrasting colors to make your thumbnail pop.
Be Consistent
Keep it consistent, my friend! When it comes to branding, consistency is crucial. So, try to use a similar style or color scheme for your thumbnails to give your channel a cohesive look. Trust me; it works like a charm!
Show What’s Inside
Your thumbnail should give viewers a glimpse of what they can expect in your video. For example, if your video is a tutorial, consider using an image of the result of a step-by-step process.
Use Text to Tease
While you don’t want to overwhelm your thumbnail with text, you can use it to tease the content of your video. Consider using a catchy title or question to pique viewers’ curiosity.
Test and Refine
Don’t be afraid to experiment with different thumbnail designs and see what works best for your channel. Pay attention to your analytics to see which thumbnails get the most views and engagement, and use that information to refine your strategy.
Try these tips, and watch your YouTube Shorts thumbnails come to life! Following these simple yet effective tricks, you can create catchy thumbnails to make your videos stand out, draw more eyeballs, and bring those lovely views. Remember to keep it simple, use high-quality images and bright colors, be consistent, and tease your content with text. Happy creating!
FAQs
Can I change my YouTube Shorts thumbnail after I’ve published my video?
Unfortunately, no. You can only change your thumbnail during the upload process. That’s why choosing the right thumbnail before you hit publish is essential.
What size should my YouTube Shorts thumbnail be?
The recommended size for YouTube Shorts thumbnails is 1280 x 720 pixels.
Do I need to use text in my YouTube Shorts thumbnail?
While unnecessary, text can help tease your video content and entice viewers to click. Just be sure to keep it simple and easy to read.
Can I use stock images for my YouTube Shorts thumbnails?
Yes, you can use stock images for your thumbnails. Just make sure you have the appropriate license to use them.
How often should I change my YouTube Shorts thumbnail?
There’s no hard-and-fast rule for how often you should change your thumbnail, but switching things up occasionally is a good idea to keep your channel looking fresh. Pay attention to your analytics to see which thumbnails get the most views and engagement, and use that information to guide your thumbnail strategy.
Wrap Up
Changing your YouTube Shorts thumbnails is an easy and essential step to make your videos stand out and get more views. Using high-quality images, bright colors, and simple designs, you can create compelling thumbnails that will catch people’s attention and entice them to click on your videos. Test and refine your techniques to see what works best for your channel. With these tips, you’ll be on your way to creating eye-catching thumbnails that will help your YouTube Shorts videos shine.

Selva Ganesh is the Chief Editor of this Blog. He is a Computer Science Engineer, An experienced Android Developer, Professional Blogger with 8+ years in the field. He completed courses about Google News Initiative. He runs Android Infotech which offers Problem Solving Articles around the globe.




Leave a Reply