If you’re a frequent Google Chrome user, you may have noticed a new feature called “Side Panel Search.” However, some users may find this feature distracting or unnecessary and wish to disable it. While disabling the search Google for Side Panel feature may seem straightforward, users may encounter real-time difficulties while attempting to do so. These difficulties may include trouble finding the correct settings, unexpected changes to the browser interface, or unintended consequences of disabling the feature. Therefore, users must proceed cautiously when attempting to disable this feature and be prepared for any potential challenges.
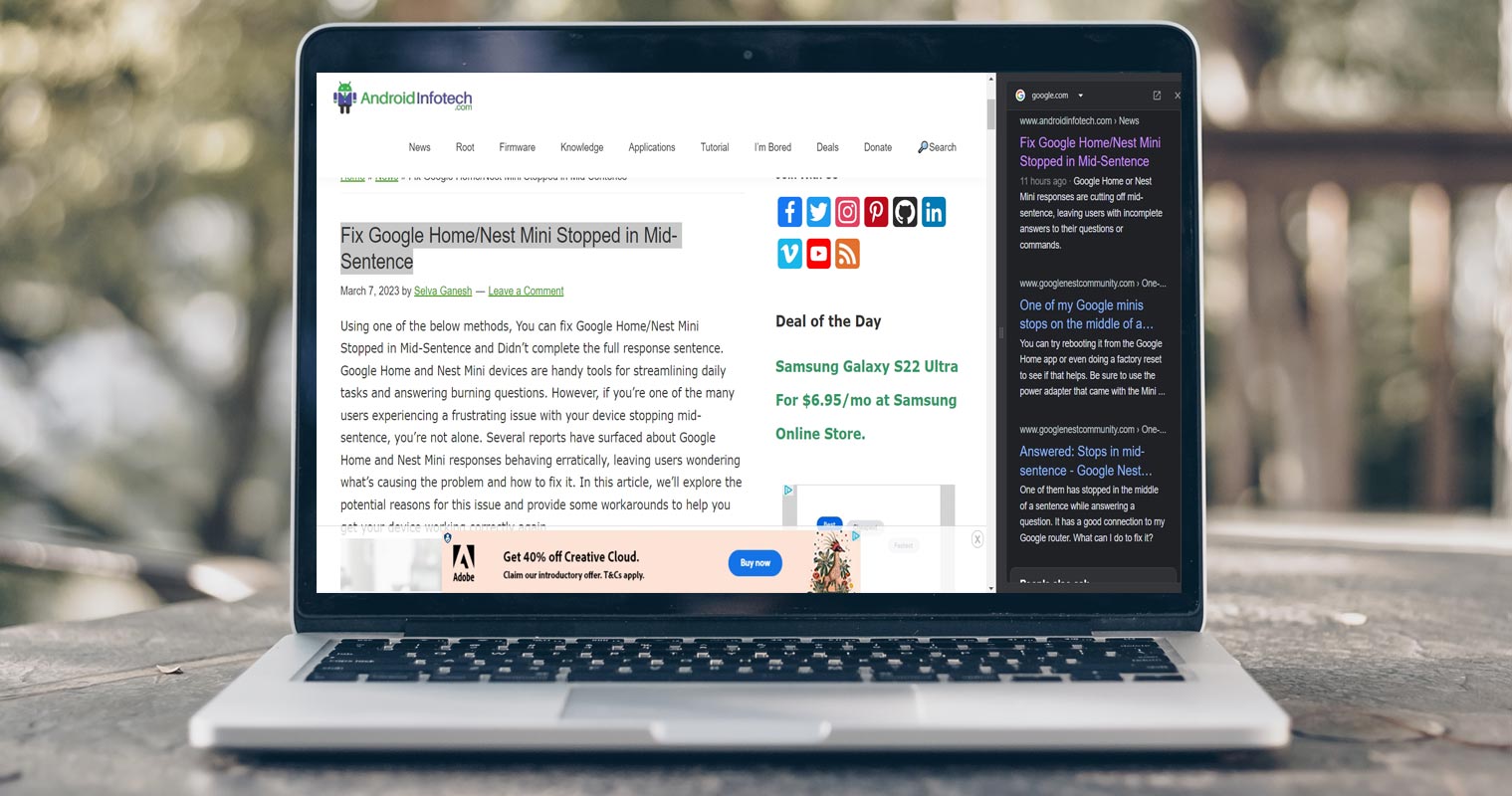
What is Side Panel Search in Google Chrome?
Side Panel Search is a new feature in Google Chrome that allows users to search within a side panel rather than opening a new tab. This feature was introduced to provide a faster and more convenient search experience, especially for those who want to multitask while browsing. However, some users find it limiting and prefer the traditional tab search.
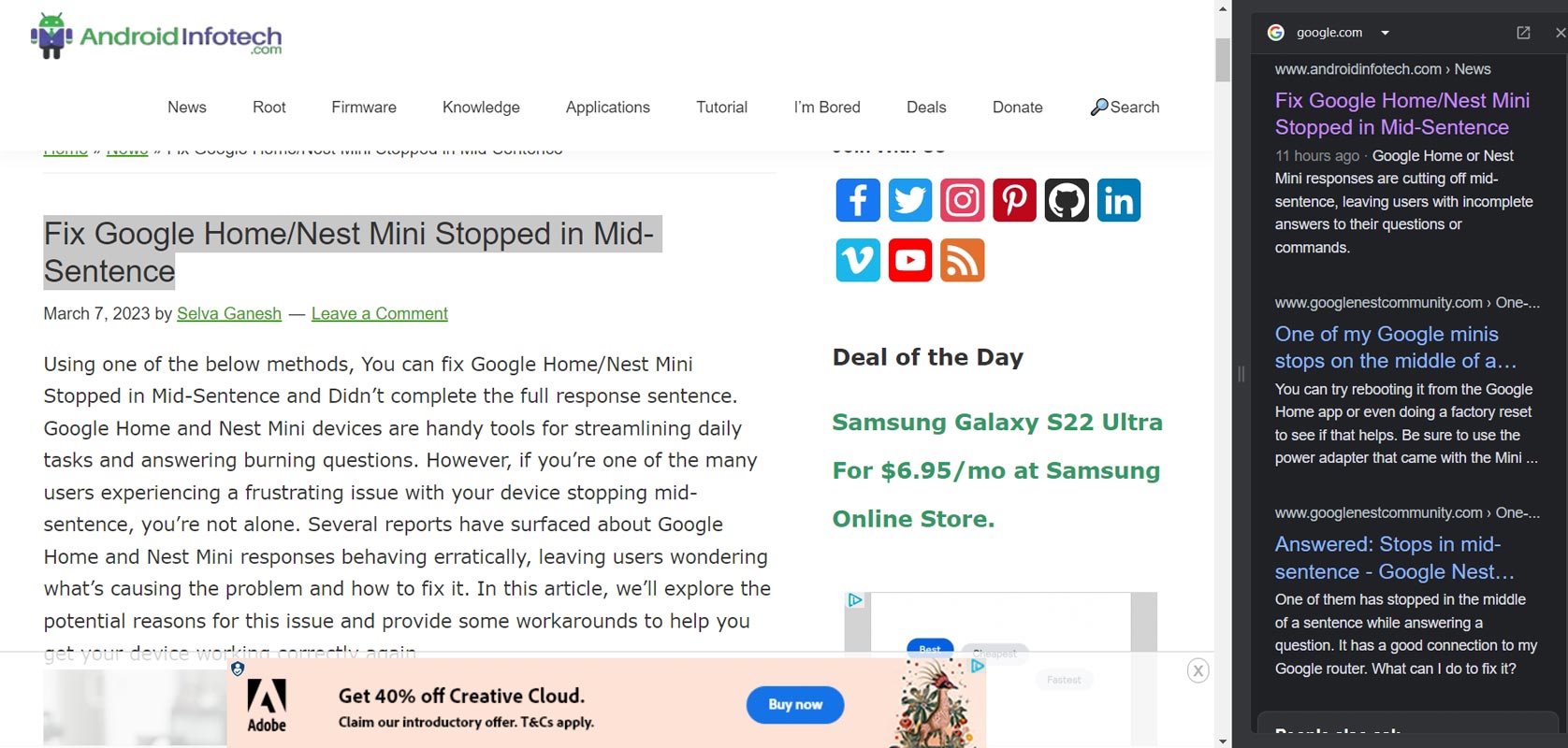
Why disable Side Panel Search?
While Side Panel Search is designed to improve user productivity, it may not be the best option for everyone. Some users may find it distracting, while others may find it limiting regarding the search results and opportunities. If you’re one of these users, disabling Side Panel Search may improve your browsing experience and allow you to search more traditionally.
How to disable Side Panel Search in Google Chrome?
Disabling Side Panel Search in Google Chrome is a straightforward process. Follow these steps:
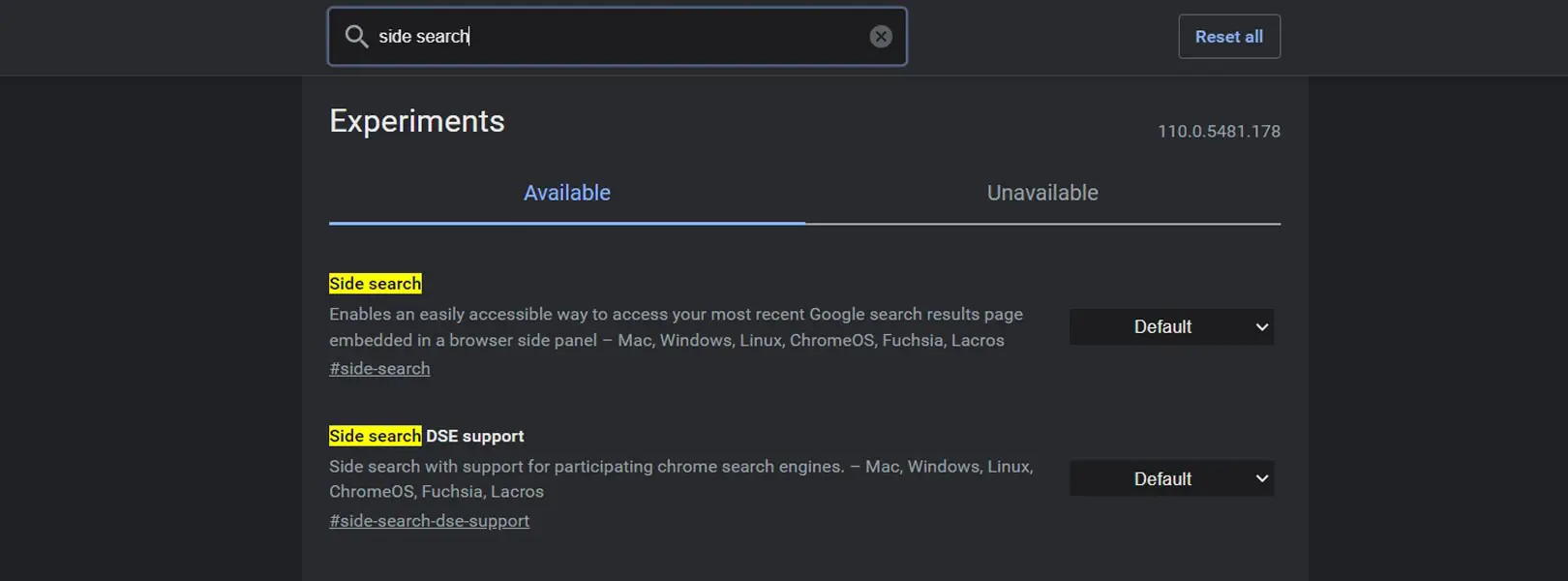
- Open Google Chrome on your computer.
- Type chrome://flags/#side-search in the address bar and press Enter.
- You will be taken to the “Experimental” page of Google Chrome. Here, you’ll find a list of experimental features.
- Scroll down until you find the “Side Panel Search” option.
- Click on the drop-down menu next to “Side Panel Search” and select “Disabled.”
- Once you’ve chosen “Disabled,” a prompt asks you to relaunch Google Chrome. Click on “Relaunch” to save the changes.
And that’s it! You have successfully disabled the Side Panel Search feature in Google Chrome.
Other ways to improve your browsing experience
While disabling Side Panel Search may help improve your browsing experience, there are other ways to enhance your productivity and make browsing more convenient. Here are some tips to help you get started:
Install a productivity app or extension:
Many apps and extensions can help you stay focused and productive while browsing. Examples include Pocket, which allows you to save articles for later, and Grammarly, which enables you to write better.
Use keyboard shortcuts
Keyboard shortcuts can help you save time and navigate your browser more efficiently. Some popular keyboard shortcuts include Ctrl + T to open a new tab and Ctrl + W to close an account.
Customize your browser settings
You can customize your settings to suit your preferences and browsing habits. For example, you can set your homepage to your favorite website or enable dark mode to reduce eye strain.
FAQs
What is Side Panel Search in Google Chrome?
Side Panel Search is a new feature in Google Chrome that allows users to search within a side panel rather than opening a new tab.
How do I disable Side Panel Search in Google Chrome?
To disable Side Panel Search, type chrome://flags/#side-search in the address bar, select “Disabled” from the drop-down menu next to “Side Panel Search,” and relaunch Google Chrome.
What are some alternative ways to improve my browsing experience?
Some alternative ways to improve your browsing experience include installing productivity apps or extensions, using keyboard shortcuts, and customizing your browser settings.
Will disabling Side Panel Search affect my browsing experience in any way?
Disabling Side Panel Search shouldn’t affect your browsing experience negatively. It may even improve it if you find the feature distracting or limiting.
Can I enable Side Panel Search again if I change my mind?
You can enable Side Panel Search again by following the same steps and selecting “Enabled” from the drop-down menu.
Wrap Up
While the search Google for Side Panel feature in Google Chrome can be a valuable tool for some users, others may find it distracting or unnecessary. Disabling this feature can be straightforward, but users may encounter real-time difficulties. Users must proceed cautiously and be prepared for unexpected changes or consequences. By carefully navigating the settings and options in their browser, users can customize their experience to best suit their needs and preferences.

Selva Ganesh is the Chief Editor of this Blog. He is a Computer Science Engineer, An experienced Android Developer, Professional Blogger with 8+ years in the field. He completed courses about Google News Initiative. He runs Android Infotech which offers Problem Solving Articles around the globe.




Leave a Reply