You’re reading this post, probably because you love listening to music at night before sleeping off. Well, it’s not just you; there are quite many of us. A lot of people like to have their favorite songs playing as they sleep, but as you know, that’d have a significant impact on your battery; you may wake up to meet a drained battery. Having songs play all night when your mobile phone doesn’t have a durable battery, and there’s no steady power supply within your area is entirely something you should not often do. Nevertheless, here’s how to turn off music automatically on Android mobile phones and iOS. Also, listening to music all night long with your plugged in is not a good practice for your health.
Well, some smartphones have great features; as such, there are some smartphones with features that let you set timers and control different activities on your phone. For example, iOS devices have a default sleep timer function that helps to turn off music automatically on the device when the time is due. But, Android devices need third party apps to control this kind of thing.
How to automatically turn off the music on Android devices?
Unlike iOS devices, you will need to use a third-party app to turn off the music at a particular time on an Android device. For Android devices, you need to install the “Sleep Timer” app. Sleep Timer is a unique Android app that helps you to set a time when music should stop playing on your device. The app is virtually compatible with all Android devices running on Android version 4.0 or later versions. It is a handy app for music lovers and people who love listening to lullaby before sleep.
Sleep Timer comes with a couple of features for its need. However, while the app is available for free on Playstore, some in-app features require payment before you can use them. Also, the app is straightforward to use, and it supports most of the Music Players; this implies that Sleep Timer can also turn off YouTube music when the timer runs out. I tried a lot of apps; none of them works best like this app.
Below is how to use this app
Step 1- Installing the Sleep Timer App and Enable the Permissions
- Download/install Sleep Timer on your Android device; it works with Spotify, Google Play Music, and quite a lot of other Android music player apps.
After installing the Sleep Timer App, you need to activate it as a “Device Admin App.” This permission will now allow the app to control and put your phone to sleep. To activate the app as a “Device Admin App,” follow the steps below;
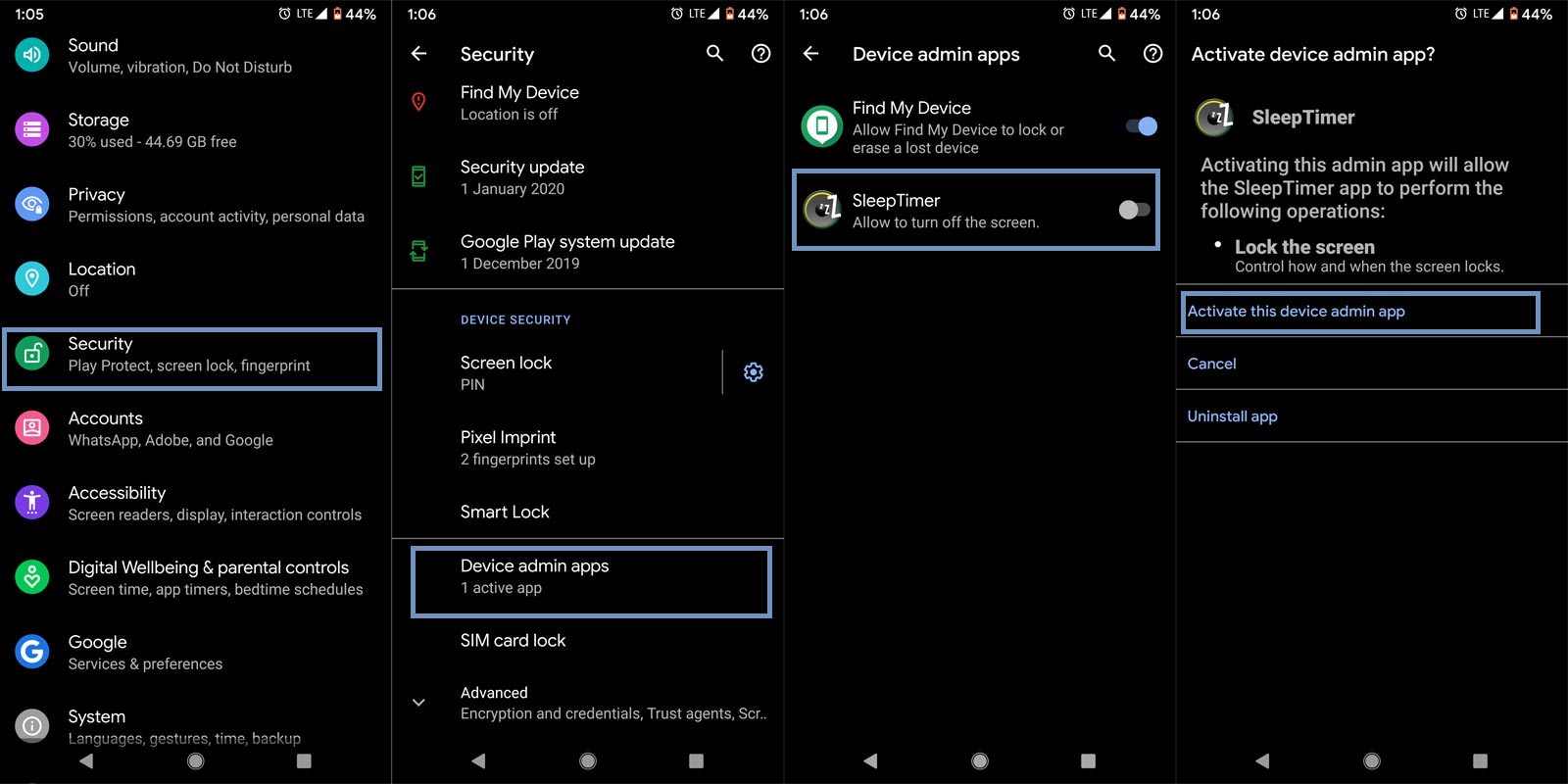
- Go to your phone settings
- Scroll down to Security and Location
- Click on “Advanced” tab
- Tap on Device Admin Apps
- Activate Sleep Timer
Alternatively, you can go to device settings >>> apps & notifications >>> advanced >>> apps with special access >>> device admin apps.
Either way, you can activate this app as a device admin app and enjoy its features for free.
Step 2- Configure Apps and Timer
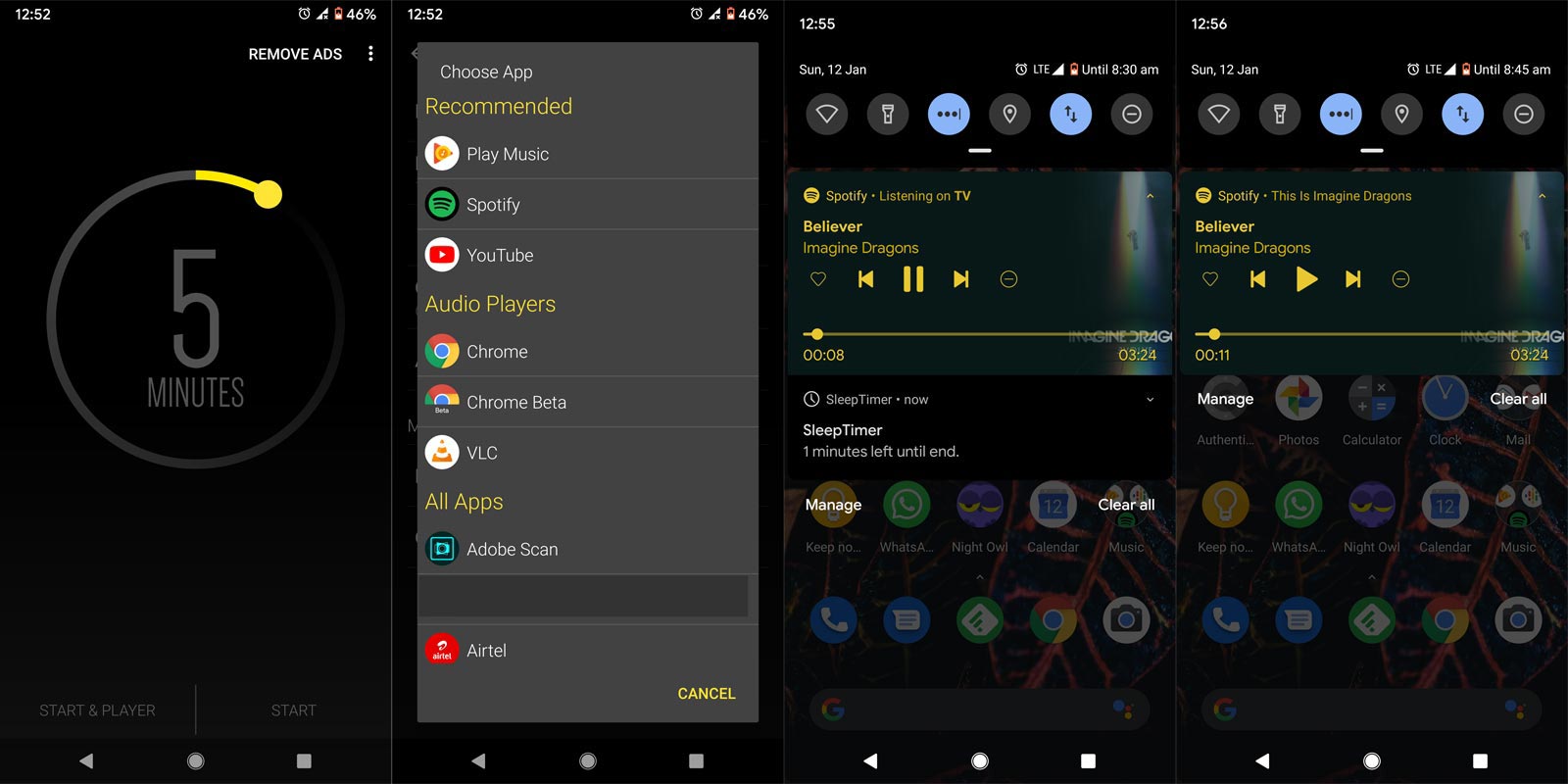
- Launch the app and set the number of minutes you want the music to play before turning off completely. You can start playing music from your default app, or you can play music from the Sleep Timer app directly.
- Drag the yellow knob to increase the number of minutes your device will play music before going. It sleeps. There’s no limit to the number of minutes you can set with this app; you can set from 1 – 5137 minutes or even more.
Step 3- Running Sleep Timer App
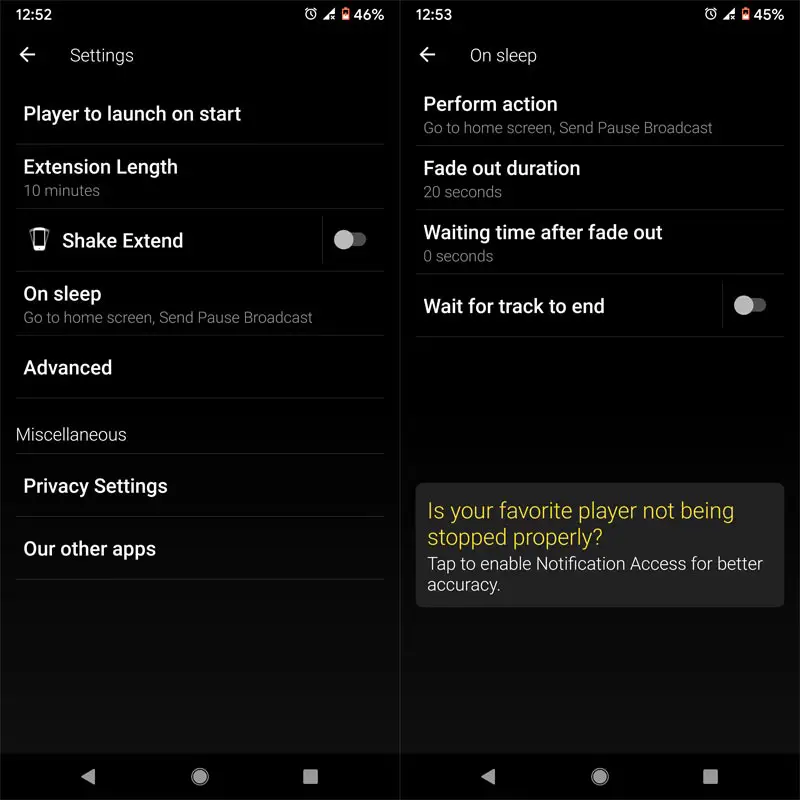
Once you have set the minutes, click on “Start” for the timer to start running. Also, you can stop the timer at any time or extend the minutes. Sleep Timer is quite a flexible app that works perfectly for its purpose. If you enable the shake Extend, You can increase the Timer by Shaking your mobile.
Following the steps above, you can now sleep peacefully and also that your smartphone’s battery won’t run down when you wake up in the morning. The steps are quite self-explanatory and straightforward. More so, if your music player app is not supported to play music directly from Sleep Timer’s interface, then you should play the music directly from your music app and then activate a timer for your device to sleep. Also, there are no many permissions required by this app before it can function as expected. Activate it as a “Device Admin” app, and that’s all.
Root Functionality
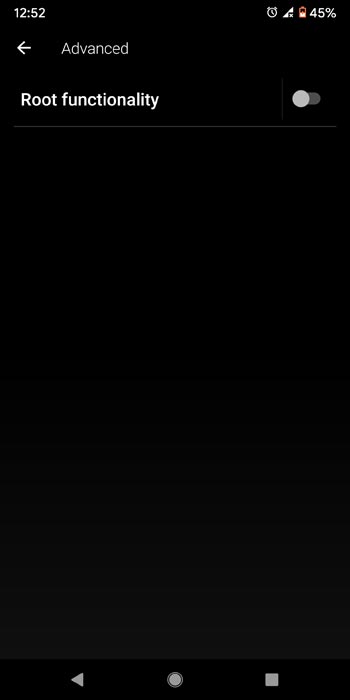
When you have Rooted mobile, you can enable this feature. It will unlock some in-depth features that can work with the extended System Level Apps.
How to automatically turn off the music on iOS devices?
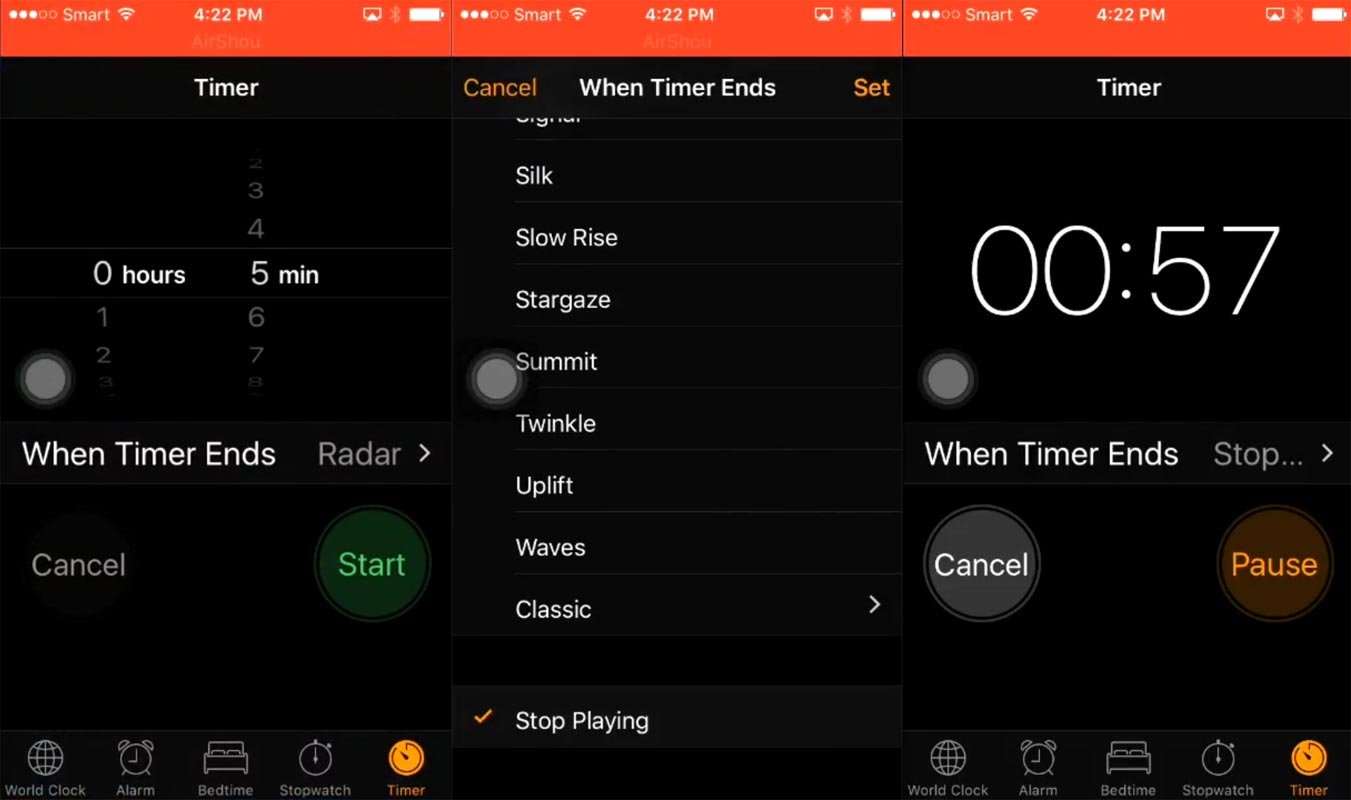
- Open the clock app on your iPhone or iPad. Select the Timer tab.
- Set the timer to any minutes or hour of your choice
- Tap on the button that has “musical note” below the timer
- Scroll and select “Stop Playing.”
- Start the Timer.
Once the timer runs down, any sound playing on your iPhone or iPad device will “Stop Playing.” This setting work even if you have a headphone connected to your device. Thus, whether it is radio, podcast, video, or any media at all, it will stop as soon as the timer runs down.
Some iPhone users don’t know about this feature, and it is convenient. So, check it now and save your battery from draining overnight.
What more?
There are quite other apps that are similar to this particular one, but this exact “Sleep Timer” app is the best for any Android smartphone. Nevertheless, you will see ads while using this app, and the ads can be a bit annoying. But, if you pay (in-app purchase), all ads will be removed so that you can enjoy using the app. Furthermore, it comes with extensive features, but they are all available at a price.
In all, if you’re looking for a decent-enough app to control your music playback after you have slept, then Sleep Timer is the best choice. This app was tested one most of the Android devices running in Various Android versions, and the app worked perfectly. With Sleep Timer, you can avoid sleep break to turn off the music.
Sad to say, without such an app as Sleep Timer, there’s no other way to turn off the music on your Android mobile automatically. On the other hand, iPhone users don’t need a separate app to control how long their device should play music and stop by itself. This feature is entirely a lacking thing for Android Even after the Android 10 version, and we expect to see a default Sleep Timer feature on Android 11. Some of us may not like the iPhone; Due to these exclusive features, most of the People love iOS. iPhone is more optimized in Hardware and Software Level. What are your experiences after using Sleep Timer? Did you get Enough Good Sleep? Comment below.

Selva Ganesh is the Chief Editor of this Blog. He is a Computer Science Engineer, An experienced Android Developer, Professional Blogger with 8+ years in the field. He completed courses about Google News Initiative. He runs Android Infotech which offers Problem Solving Articles around the globe.



Leave a Reply