When an app is used as an essential utility by People, the company should provide what useful other than attractive features is. Google Maps become a must-have utility when you travel or find nearby restaurants. Most of the delivery apps and travel apps using Google Maps for their service. Google also keeps adding useful features as per user request. With the recent feature, Google Maps Split Screen UI in Android shows both Street View and Map View on the same screen. This feature allows you to verify the map location is matches with street view or not. Also, It will be useful when you search for a particular place with a limited area.
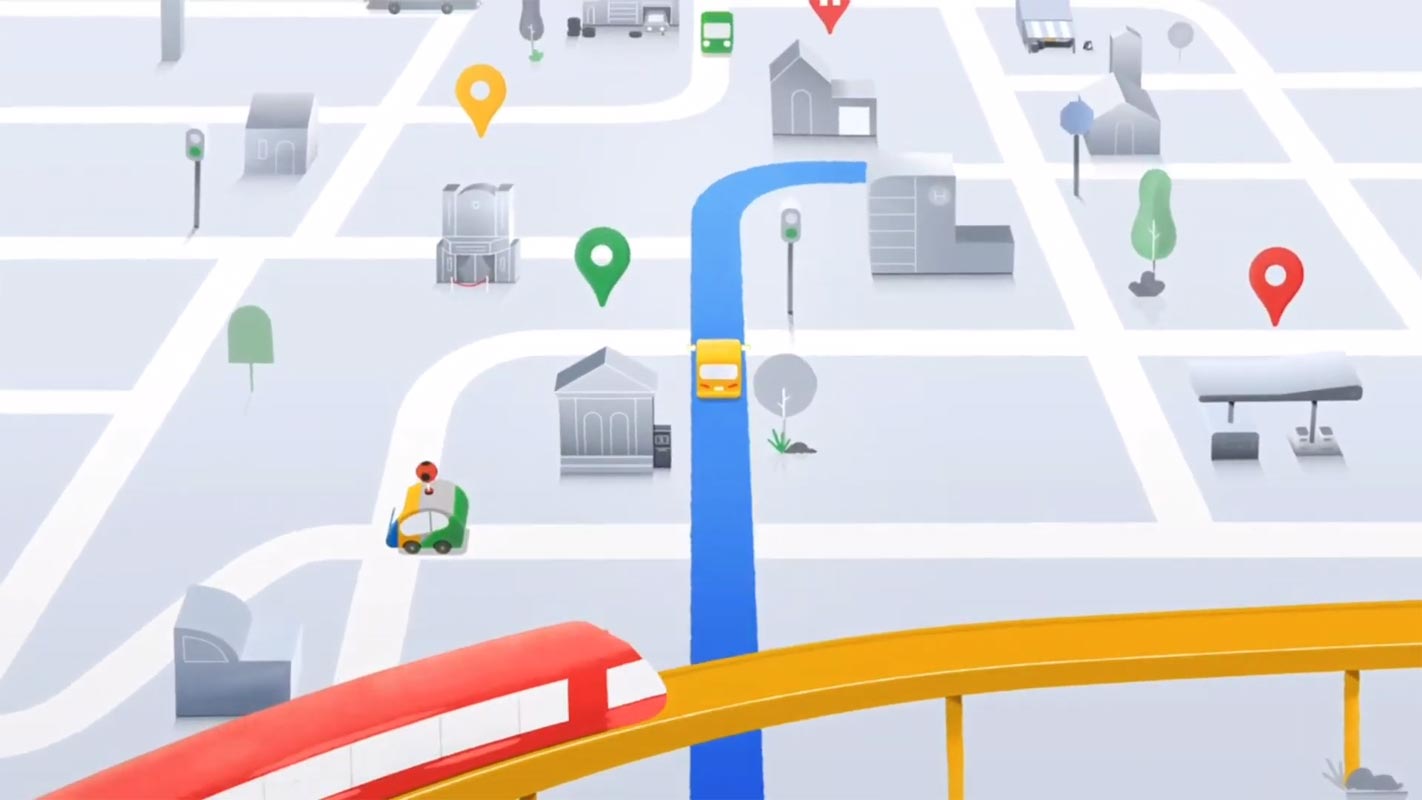
Navigation through the Google Map app has become a routine matter for most travelers. And it works well most of the time at the places that you have visited earlier. But you feel some issue while navigating through the place where you never visited before as you are not familiar with the location’s physical appearance. To overcome this issue, Google Maps introduced Street View a decade ago.
Using the AR, the Google Map app displays the real images of the places you are navigating by the Street View feature. Again, it sometimes becomes difficult for you to remember your direction while looking the Street View. Now thanks to Google, it rolled out the Split-Screen inside the Street View feature. Now you can see the Street View and the Map View simultaneously in Split-Screen mode.
Street View and Map View on the same screen with Google Maps Split Screen
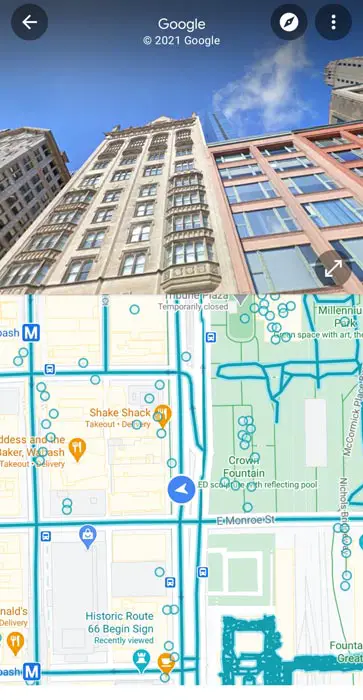
Google has released a new feature in the Google Map app that will take Google Maps’ functionality to the next level. This new feature is for Street View lovers, and it introduced a Split-Screen inside Street View. With this new update, you can see the Street View and the Map View simultaneously in the Split-Screen form.
As you have enjoyed many cities’ panoramic views in the Street View, Google made it more convenient by adding Map View in another screen in Split-Screen mode.
Availability
Google sometimes launches many features quietly, and the same is with this Split-Screen feature. It is a Server-Side update, and you don’t have to do anything to install it. You will be able to use it when you get this update install on your device.
Google rolled out this feature for Android devices only, and no words when iOS users will get this feature on their devices. However, the Web Version of Google Maps has already got this feature long ago. And in the web version, you can even adjust the height of the view in Split Screens.
How to Use the Split-Screen Mode in Android Mobiles?
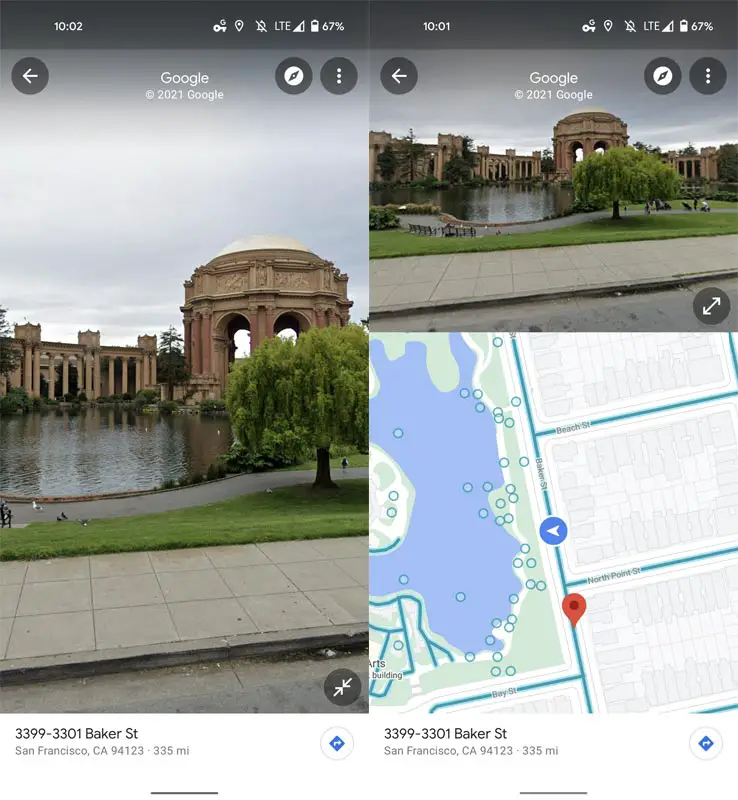
To use the newly introduced Split-Screen view, open the Google Map app and find the location you want to navigate. Now drop the Navigation Pin on your desired location and tap the Street View window. It will automatically open the Split-Screen, showing the Street View on the upper screen and Map View on the bottom screen.
You can enjoy the panoramic view of your desired location in Street View, and in Map View, you can see where you are and the direction you are facing. You can expand the Street View by clicking the expand button in Split-Screen mode, while you can condense the full screen to Split-Screen by taping the condense icon at the bottom right corner.
How to Use the Split-Screen Mode on Web version?
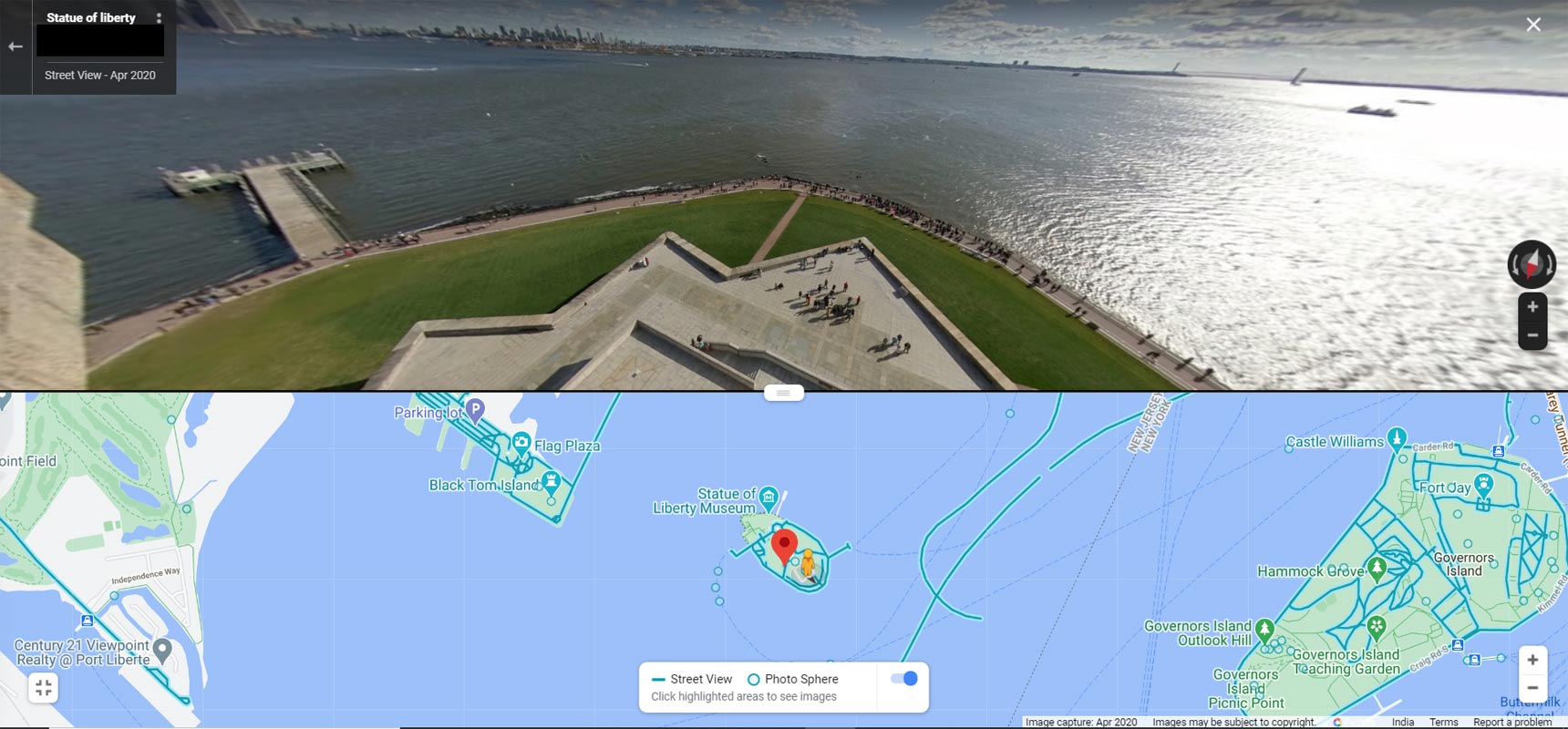
- To use the Split Screen in Web view. Open Google Maps and Navigate the place.
- Open Menu and Choose Street view.
- Drop the yellow man icon on the place you want to view the Map view.
- It will open the Small box with a full-screen option on the bottom left side of the Map.
- Expand the window. You can adjust the window size between the Map view and Street view.
Wrap Up
Recently Google allows users to set up a separate language of Google Maps. It happens in the old days when you ask someone about the address of your destination. Now you open the Google Maps app and ask Google to show the direction to your address. The location and Google Maps also offer you more details about your location and the surroundings.
Google keeps updating the Google Maps app to facilitate your map experience. Even you can pay for your Parking ticket using Google Maps in some areas. Earlier it launched the Street View, and now it integrates the Street View with the Map View on the same screen in Split-Screen form. The Split-Screen feature makes it more convenient for you to locate your address with the real image side by side. If you are an Android user, be happy. Initially, Google rolls out the Split Screen feature in Maps only to Android users. Do tell us in the comments if you are using this feature.

Selva Ganesh is the Chief Editor of this Blog. He is a Computer Science Engineer, An experienced Android Developer, Professional Blogger with 8+ years in the field. He completed courses about Google News Initiative. He runs Android Infotech which offers Problem Solving Articles around the globe.



Leave a Reply