Most people begin to use Smart TVs in their homes. So, Instead of watching a few contents on the TV, We have access to a wide variety of programs and contents. Unlike Mobiles and PCs, TVs are general devices. All of our family members have access to this device. So, It is necessary to restrict the contents, When our kids spending their free time with TV. Fortunately, most of the Stream apps have Kids mode, including YouTube TV. Compare with other stream services, YouTube TV is available on all platforms, including Android TV, Web Version, iOS. Google also released the Family Link app where we can control our Kid’s mobile devices. So, here we are going to set up YouTube Kids with Family Link App. There are plenty of other options also available for setup YouTube Kids.
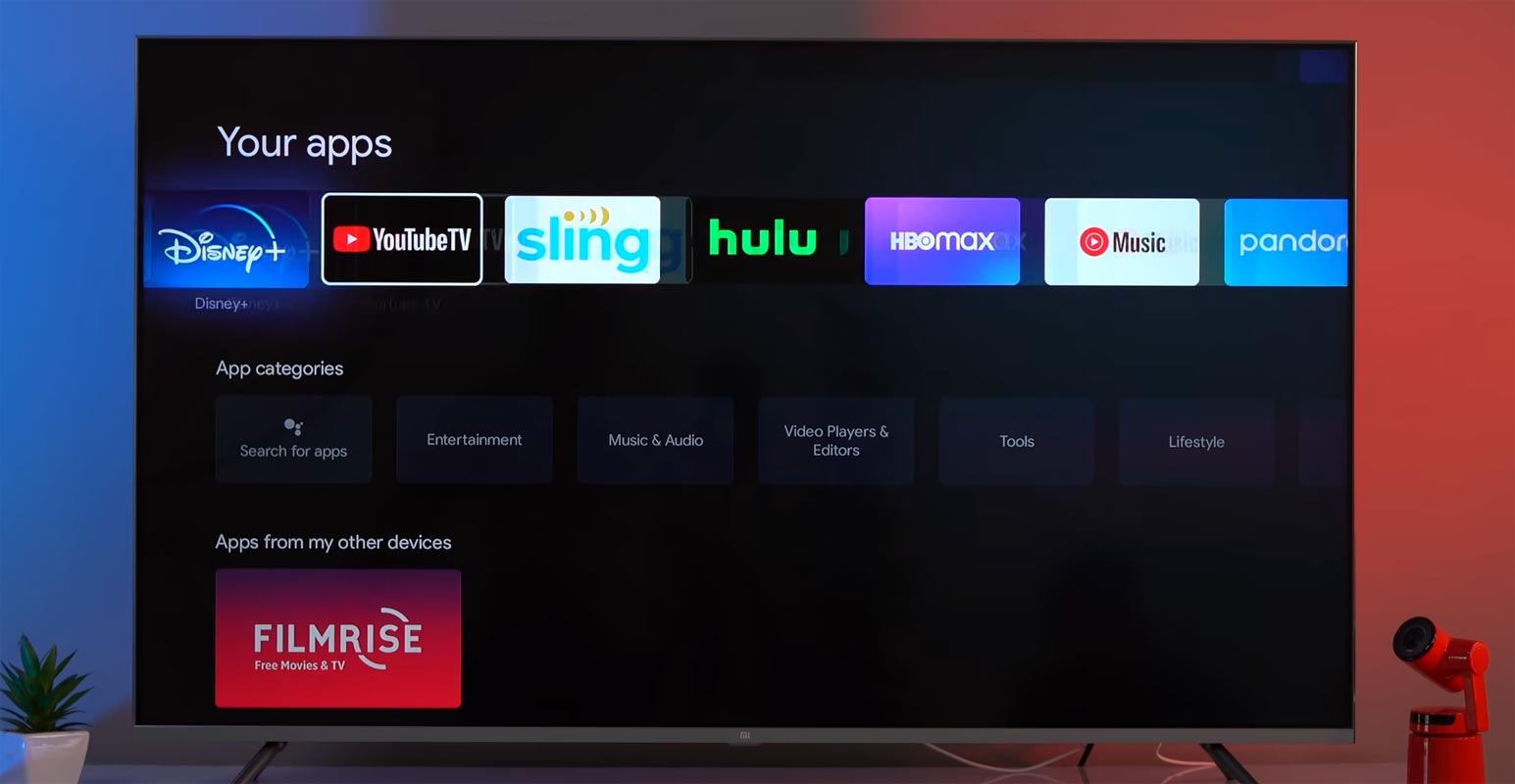
Google is making everything seem much easier for parents. The Family Link app has a lot of features, and it also helps in setting parental controls. More so, with the Family Link app, you can set parental controls on YouTube Kids (if available in your location) and the main YouTube platform. However, this article focuses on how to set up YouTube Kids with Google’s Family Link app.
What is the YouTube Kids Option?
The YouTube Kids app is a version of YouTube that is specially meant for kids. It offers popular kids’ videos and new content delivered in a way that is best suited for children. YouTube Kids platform also requires moderation; depending on your kid’s age, you can set the content level and how long they can stream on the platform.
YouTube Kids Modes
From the Family Link app, you can restrict your kids from using the “Search” function and block them from streaming certain videos.
Preschool Content Settings
For kids under 4 years, the Family Link app can help you set content levels for them to watch videos that promote creativity, learning, playfulness, and exploration. Also, search results in Preschool are limited to content best-suited for a 4yo and under. However, not all content on YouTube Kids is manually moderated; hence, you need to pay attention and block any inappropriate content that may appear.
Younger Settings- 5 to 7-Year-Olds
For kids between ages 5 – 7, the Family Link app helps you restrict the content they view to cartoons, songs, crafts, and other kid-friendly activities. More. Search results are also limited to the content of such level.
Older Settings
If your kids are older, up to 12 years, you can also set content restrictions from the Family Link app.
How to Setup YouTube Kids With The Family Link App?
Based on the YouTube Kids Modes, There are already pre profiles available. You can choose the one from the list. Or You can also set up the settings manually.
Steps
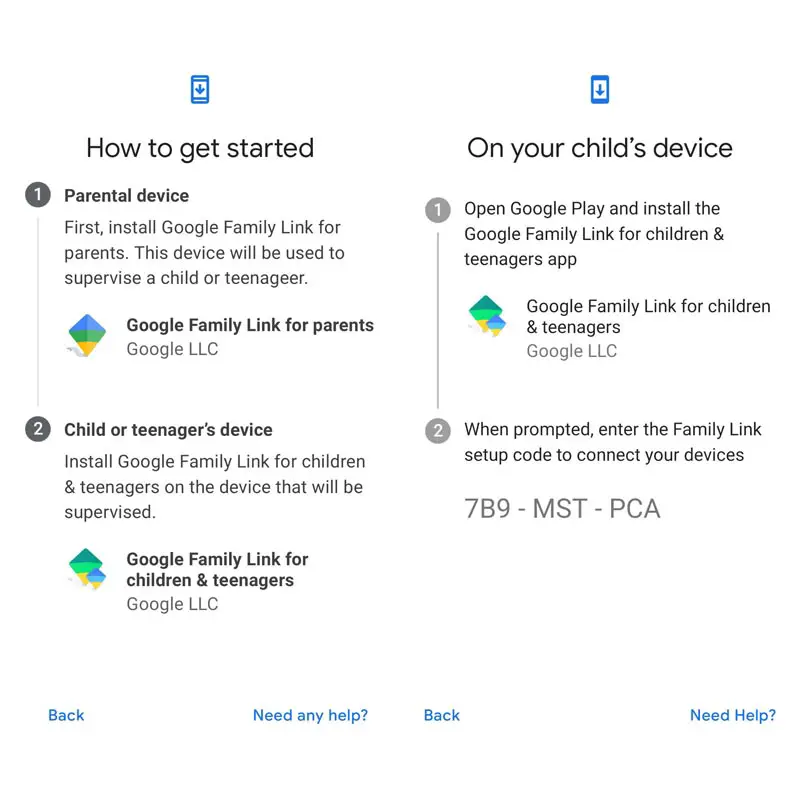
- Download and install the Family Link app.
- Open the app on your device and click on your kid’s profile
- Go to the “Settings” menu and tap on Manage settings
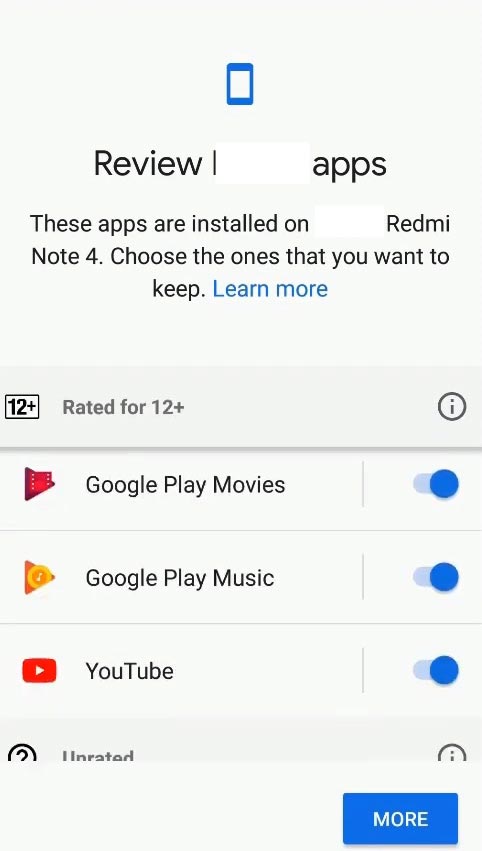
- Then, tap on More and then YouTube Kids.
- However, if the YouTube Kids app is not installed on your kid’s device, you won’t see it here; so, install the app prior.
- Now, tap on “Content level” and choose between Preschool, Younger, or Older setting.
Note: Preschool is 4 years or below, Younger is for 5 – 7-year-olds and Older are 8 – 12-year-olds.
What More?
It is always a wise idea to use separate profiles and plans for kids. Even mobile carriers like Verizon already announced Kids Plan. The Family Link app is basically a parental control app that allows you to set restrictions on what your children should access while using Google products, especially YouTube. There are pretty more things you can do with the Family Link App, which includes enabling and disabling subtitles, clearing blocked videos, and enabling/disabling captions. Now, let’s know, before now, have you been using the Family Link app? How has the experience been?

Selva Ganesh is the Chief Editor of this Blog. He is a Computer Science Engineer, An experienced Android Developer, Professional Blogger with 8+ years in the field. He completed courses about Google News Initiative. He runs Android Infotech which offers Problem Solving Articles around the globe.




Leave a Reply