Plenty of options is available when it comes to browsers on Windows PCs. Most of us always prefer Google Chrome due to the speed and regular updates. But, We know Google Chrome is a Resource eater. The smoothness and speed require loss of resource cache, and it needs to be used as much. Most of the users use their browsers without proper management. Thus, they face lag and constant force close issues in the long run. Here we will guide you through, How you can Speed up your Google Chrome in your Windows PCs using a few methods. We will not do any magic in 2 or 3 GB of RAM PCs. When you know you have enough RAM and Processor power, But still facing issues mean, The following methods will help you. The process may help you 10-20% only when limited hardware.
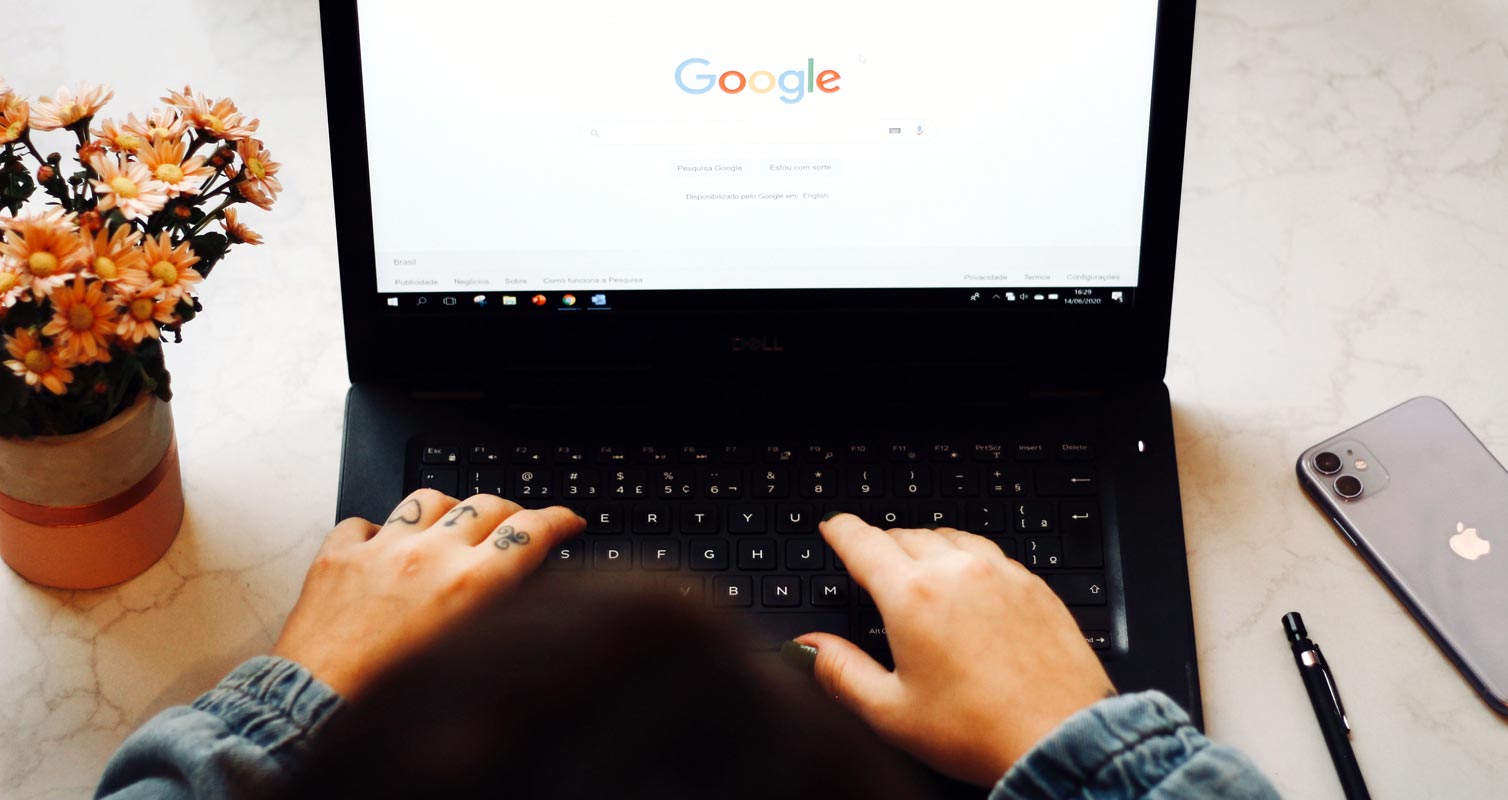
Google Chrome Growth
Since Google made its breakthrough into the world of web browsers with Chrome back in 2008, it has grown in a great popularity among users because many people are happy with its easy use and speed. In as much as Google Chrome possesses so many unique features, there are times when the browser turns out to be slow due to its features and glitches present.
How to Speed up Google Chrome on Windows 7/8/10 PCs?
Are you currently experiencing a situation whereby your chrome browser is operating slowly and making things hard for you? Do not worry. This piece aims to shed some light on simple tricks and something that will help speed up your Google chrome Windows version and bring it back to its old self.
Whatever you wish to call them, these tips will give you insight into what went wrong and help you improve your Chrome browser’s overall speed and sensitivity, which will lead to enhanced web browsing speeds, page loading, and downloads. The following tips should work on any device, including your tablet and phone. They are as follows;
1. Make sure that your browser is up to date
Keeping your app up to date with the latest version available is the easiest way to get the best out of it. The chrome browser has been set to install updates whenever you close and open it again automatically. In your browser, Google has made it easy for you to discover whether your browser is due for an update by providing your browser with three color-changing dots icon that is usually situated at the top right corner of your browser.
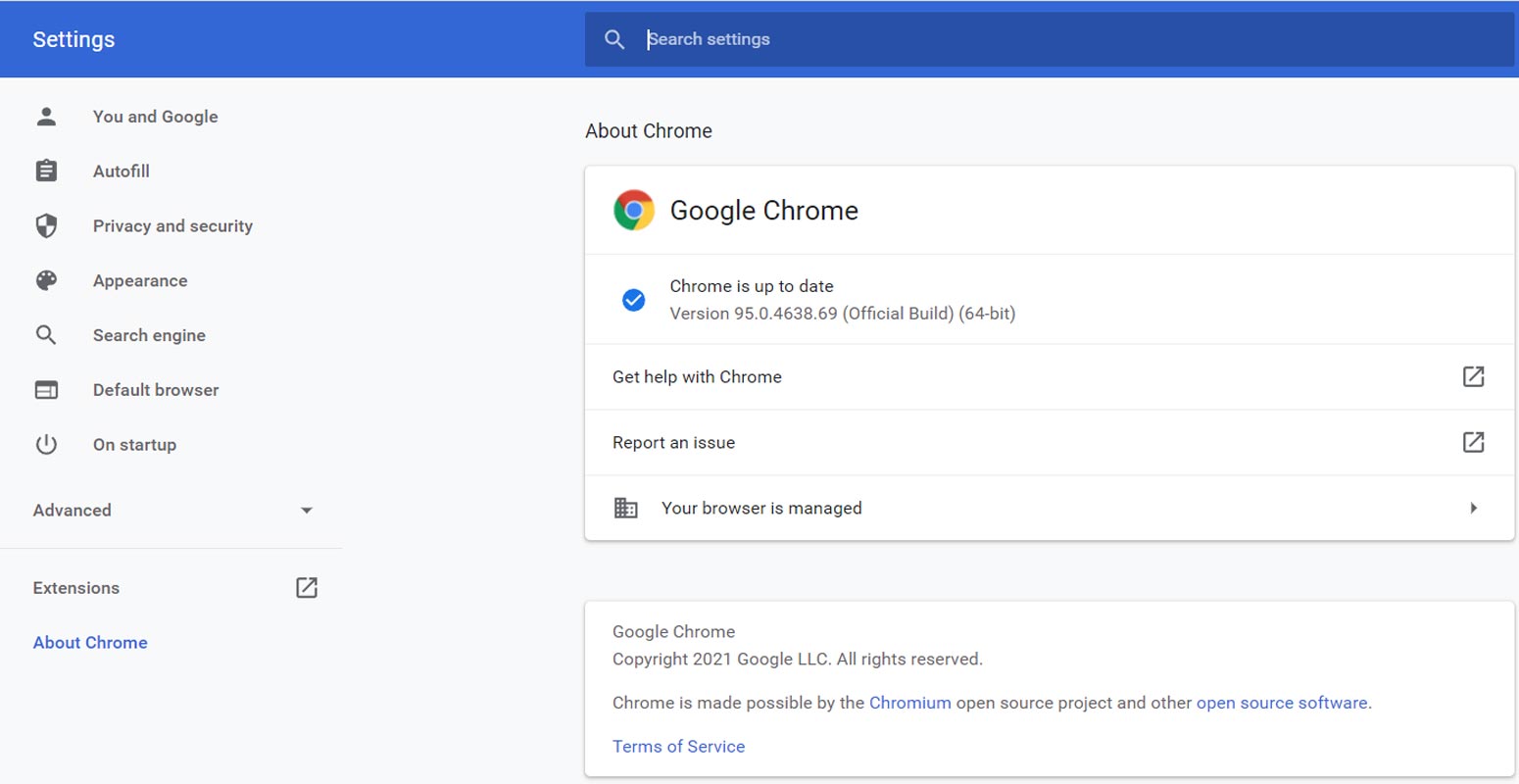
The chrome browser is up to date when the dots turn grey. If they are green, an update has been available for two days, orange indicates four days, and red suggests seven days. For PC users, a simple restart should settle the issue, but you can also check if the latest version is installed by clicking these three dots where you will find Help. Click on it and move to About Google Chrome; this will lead to downloading and installing the latest version.
For mobile phone and tablet users using google chrome, you can get your updates at the functional app store on your mobile device.
2. Close or Freeze unused tabs
Google Chrome begins to freeze the tabs when they are not in use for a long time. But when you feel they keep using the resource, you can either close or freeze the tab using Chrome flags. Having too many tabs open is an excellent way to make your chrome browser start acting sluggish. In as much as Google has provided you with the opportunity to use multiple tabs at the same time, you should learn to control the number of them that are open. Any tab you are done using, you should close them.
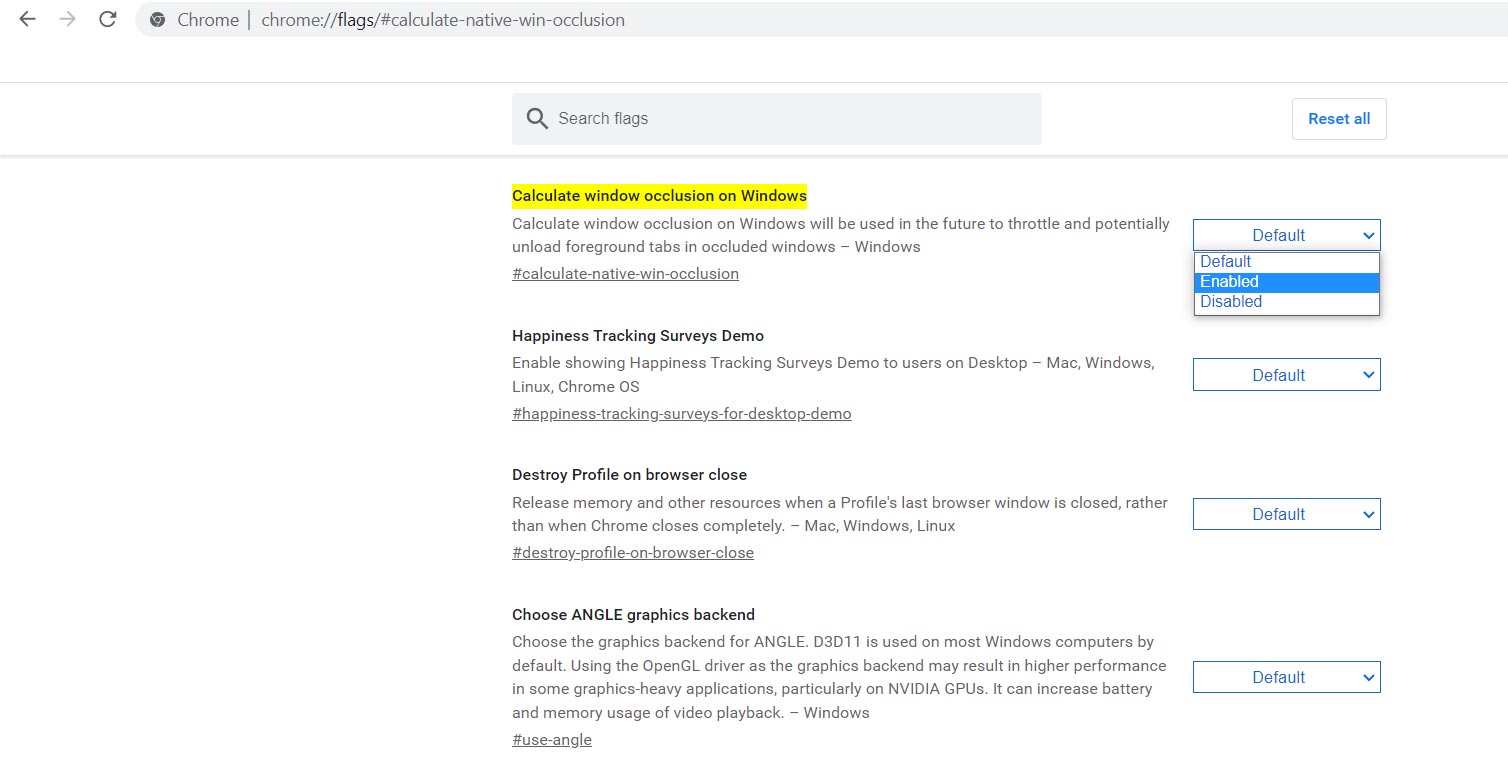
Steps
- Open a new tab in Google Chrome.
- Type the following URL.
- “chrome://flags/#calculate-native-win-occlusion“
- Change Calculate Native Win Occlusion from Default into Enabled. The “Tab Freeze” option in Flags may come and go based on the update, So, you can use the above option. Alternatively, You can also use Tab Freeze extensions.
3. Clear your browsing data
You don’t need to remove your history pages. Here we are talking about your visited website’s data. Your browsing data consists of browsing history, cookies, other site data, and Cached images and files. Chrome stores all this data in your browser as you browse, including photos and cookies. When this data accumulates to a large quantity, they consume an ample RAM space and reduce the speed and sensitivity of your Chrome browser. Clearing data will enhance the speed of your Windows Chrome.
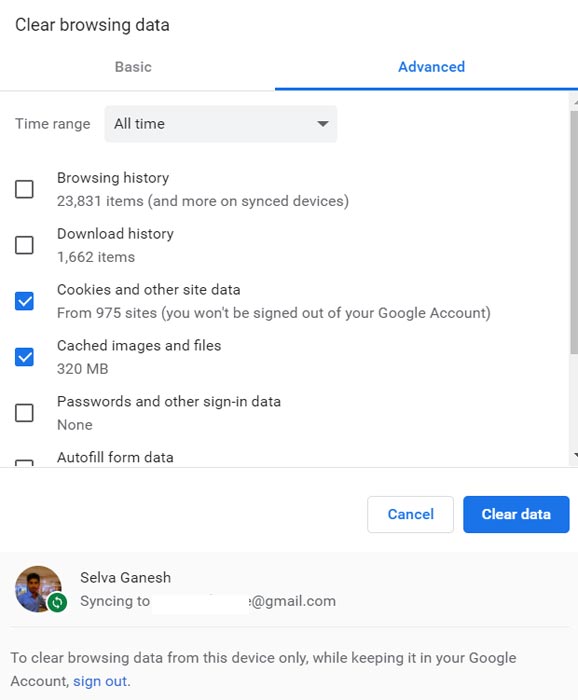
You can access this page directly on your Chrome browser with some keyboard shortcuts by pressing Ctrl + Shift +Delete when on an active window on Chrome. You can also press Ctrl + H, and you will be taken directly to the web history, here you will be able to select the time you range you wish to delete your browsing history from and when it should end. Untick Browsing History and Download History. Remove only Cookies and Cached images and files.
4. Disable All unused extensions
If you’ve been using Chrome for quite a long time, it could be bogged down with add-ons, or you have installed any extensions during this period. This might cause your browser to lag, and so it is best if you do away with all the unnecessary attachments or, in some cases, plug-ins too. The extension is developed by third parties to serve as an extra feature for Chrome, and plug-ins are the ones that allow you to view content like images, videos, and so on.
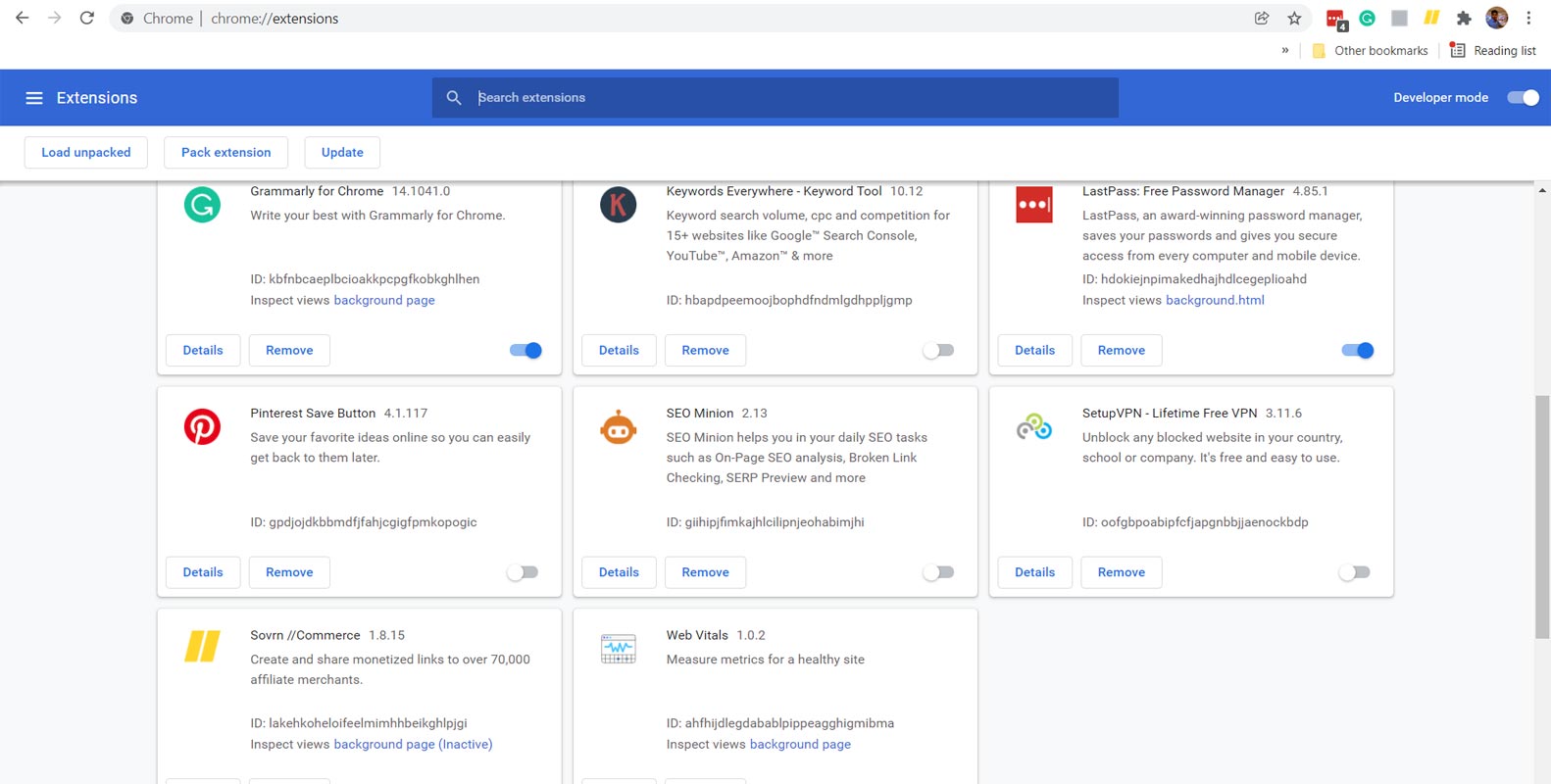
Type chrome://extensions in the address bar, and It will take you directly to the page above. So you can click on the ones you are not using to disable them, click the trash can icon next to it to delete them.
In the case of plug-ins, a different approach is employed. Click on the three dots previously mentioned and go to settings. Find the advanced section of the settings, and in there, you will find content settings where you can enable and disable plug-ins.
5. Let Chrome open pages faster
One of the many intelligent features of Chrome is the network action prediction (page prefetch) that enables Chrome to open pages faster than usual. The pre-fetcher has been designed to provide good suggestions about the pages or links a user is likely to open and launches these links in the background before you open them.
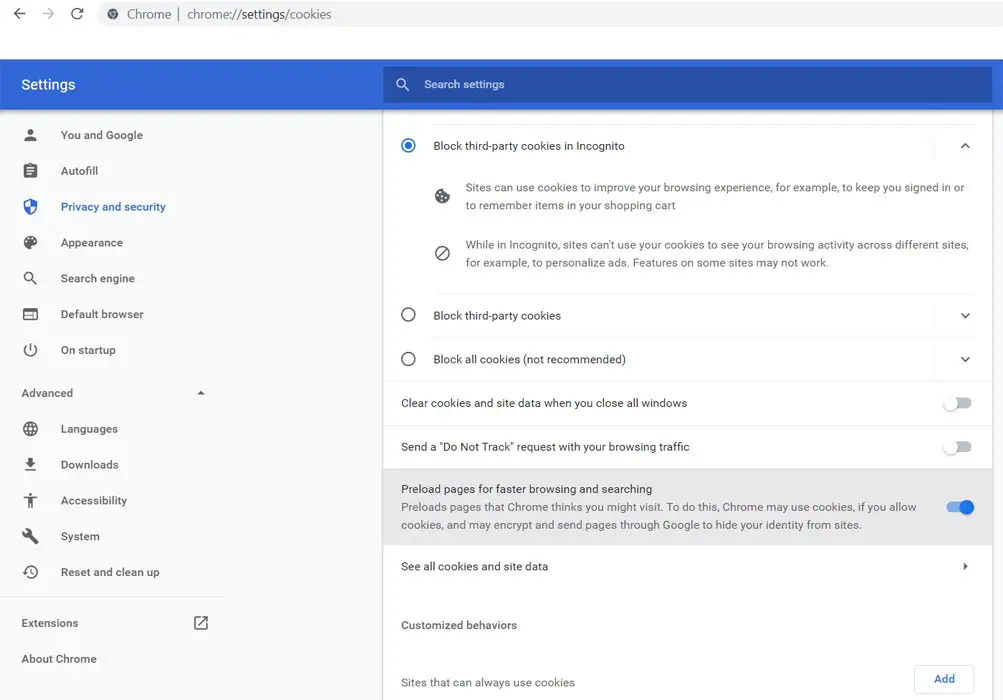
To enable this feature on your Chrome browser, follows these steps;
- It would be best if you opened Chrome on your computer.
- Click on the three dots and go to the settings menu.
- Move to the advanced settings.
- Go to the privacy and security section and turn on “Use a Pre-Load service to load pages more quickly.”
6. Remove Malware in Windows Google Chrome to Speed Up
Malware or malicious software is any program or file that is harmful to a computer user, such as viruses, spyware, Trojan horses, and so on. The presence of malware on your computer can hinder the speed at which your browser goes. Keeping your security software up to date can be a great way to avoid this. Make sure your anti-spyware windows defender is turned on.
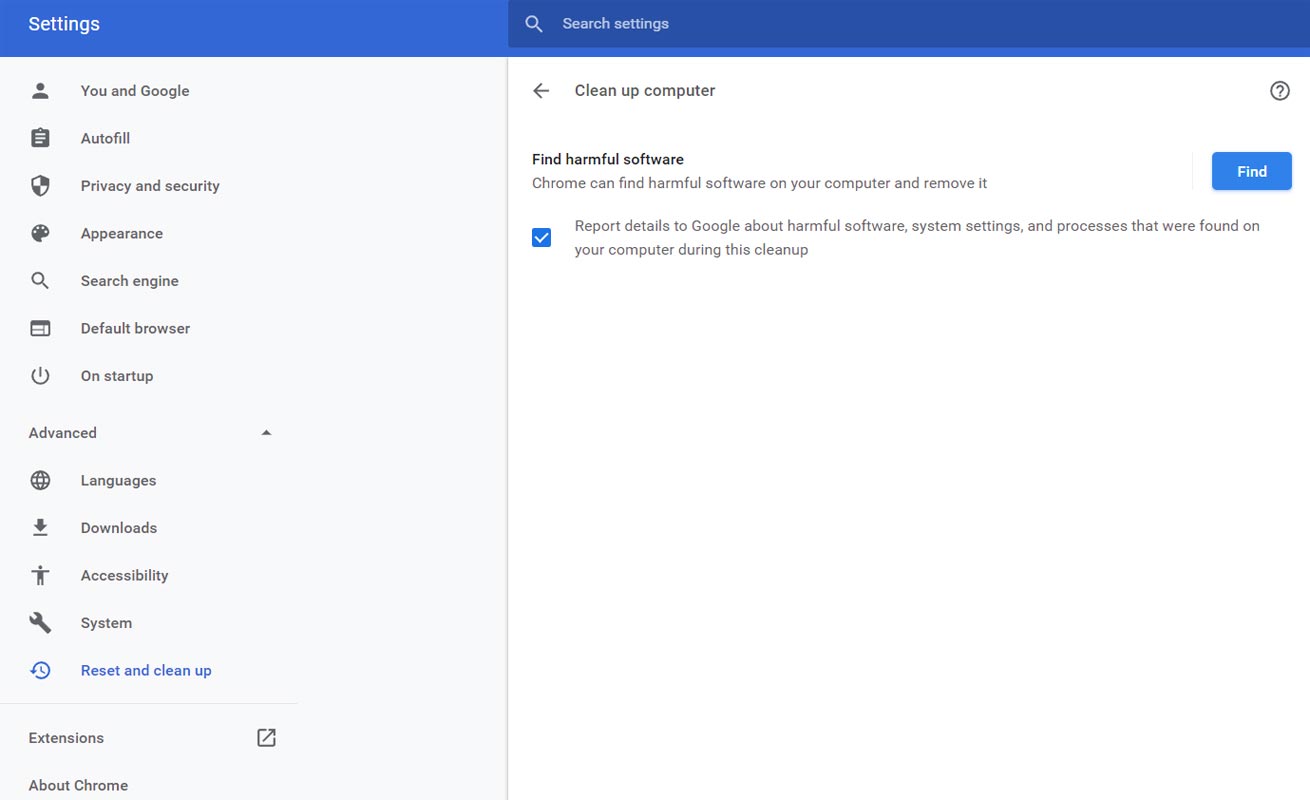
You can also clean up malware from the Google Chrome browser by doing the following;
- Open the Chrome browser on your computer.
- Locate the three dots and go to the settings option.
- Click on Advanced.
- Look out for ‘Reset and cleanup.’ Here you will find and click ‘clean up the computer.’
- If you click on Find, your computer will be scanned by Chrome for malware and offer you an option to remove them.
- If they are unwanted files, click Remove.
7. Stop Unwanted Process
It would help if you were careful when selecting this process. It may affect your Chrome using experience. Some of the functions like GPU, Network are important. But, You can disable the process from some extensions or other websites.
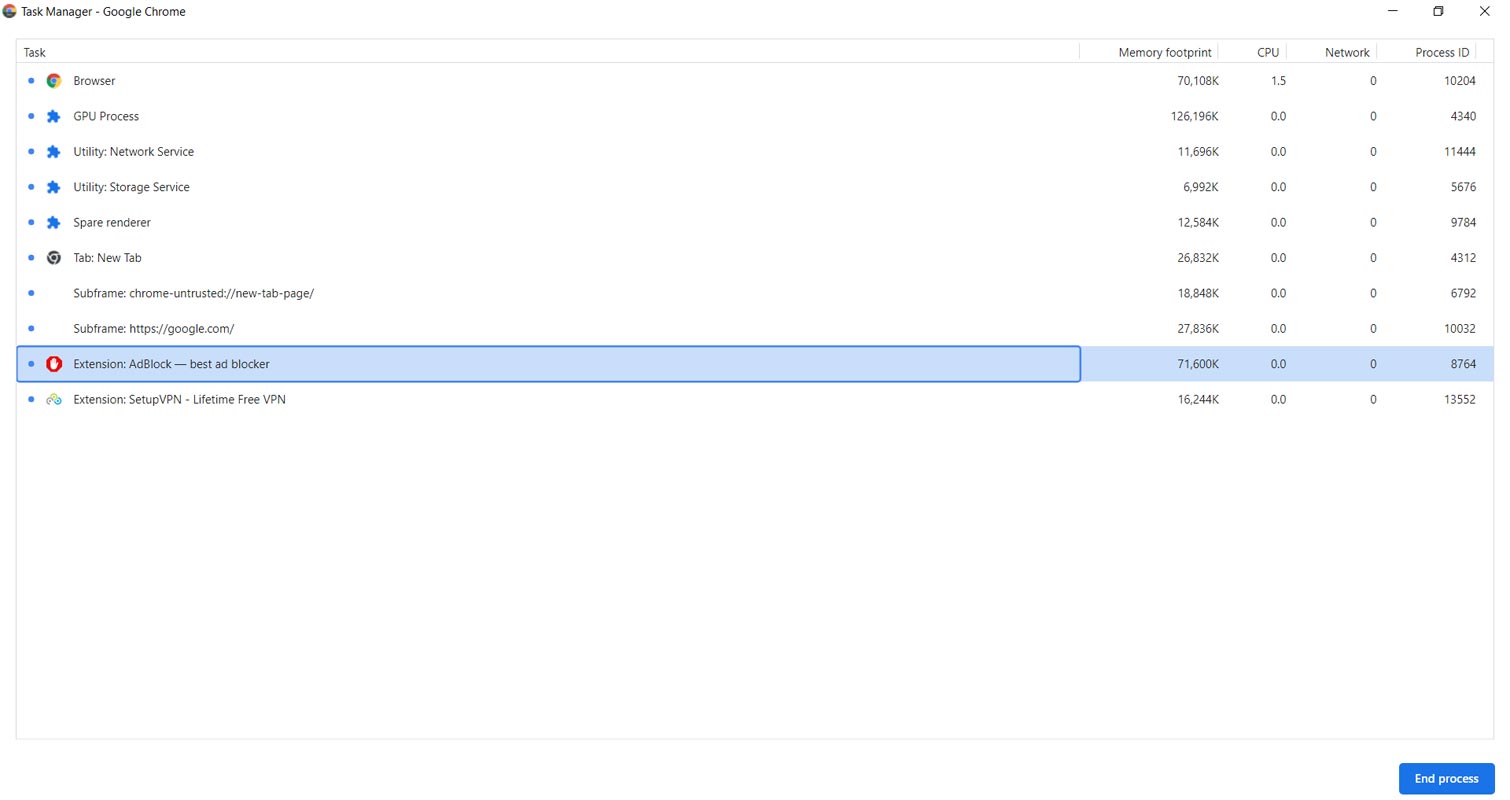
- Open the Chrome browser on your computer.
- Locate the three dots and go to the “More Tools” option.
- Click on “Task Manager.”
- You can notice some critical needed and other extensions are consuming resources.
- When you feel, The task is not needed, you can stop the process.
8. Use Custom DNS
It may not be related to Google Chrome optimization. But when you use custom DNS like Google or Cloudflare, Your web pages will load faster. You may set up the DNS in your Windows settings. But, You can also set up the DNS within Chrome.
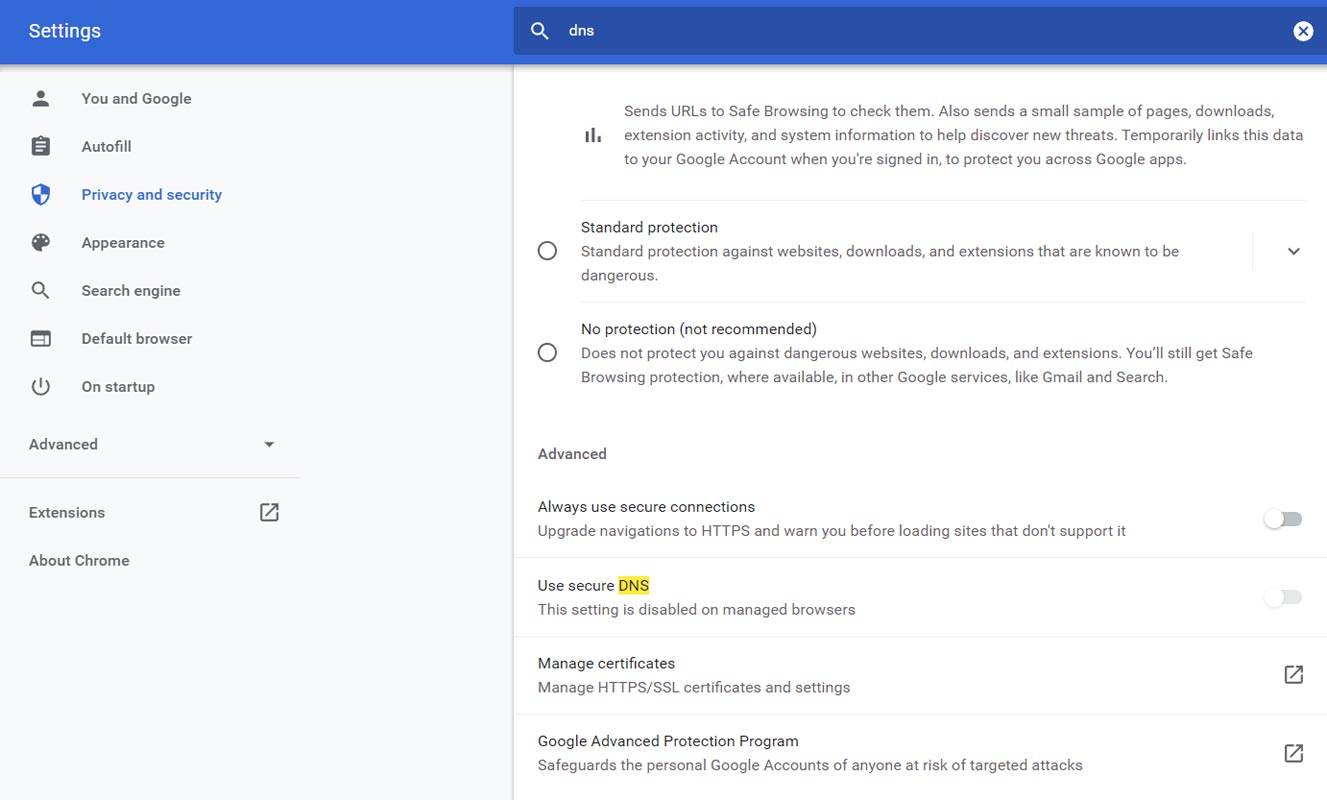
- Open the Chrome browser on your computer.
- Locate the three dots and go to the “Settings” option.
- Click on “Privacy and Security.”
- Choose “Security.”
- Select “Use Secure DNS.” You can select Google, Open DNS, or Cloudflare. You can also use other custom DNS providers.
9. Use Hardware Acceleration to Speed Up Chrome Windows Version
Google can utilize available GPU hardware whenever possible, like Playing Videos and some Online Games. You can enable the hardware acceleration in the settings. Hardware Acceleration helps you use GPU in some places and free up some other resources.
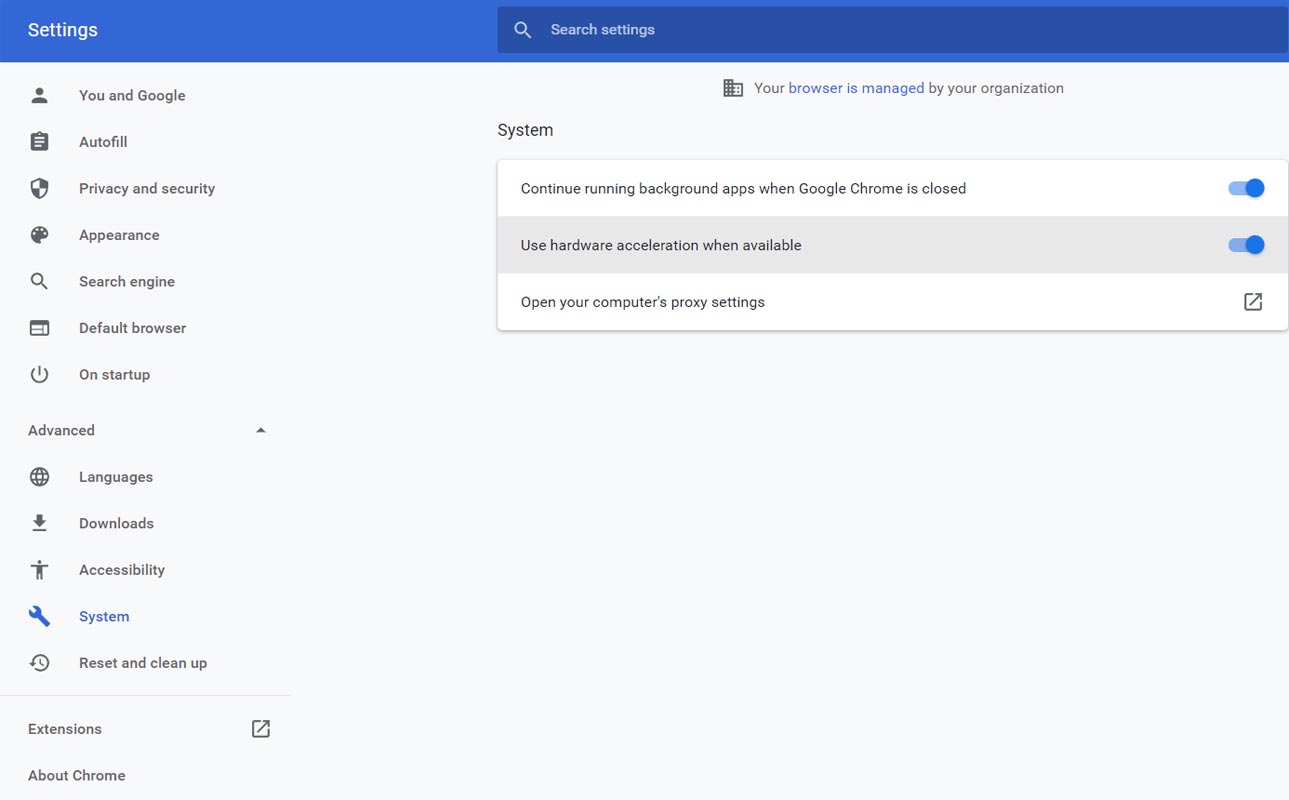
- Open the Chrome browser on your computer.
- Locate the three dots and go to the “Settings” option.
- Click on “Advanced.”
- Choose “System.”
- Select “Use hardware acceleration when available.” Restart Google Chrome.
10. Reset Google Chrome
It should be your final option. You can reset your Google Chrome browser using the below steps when you have done everything but didn’t get the speed.
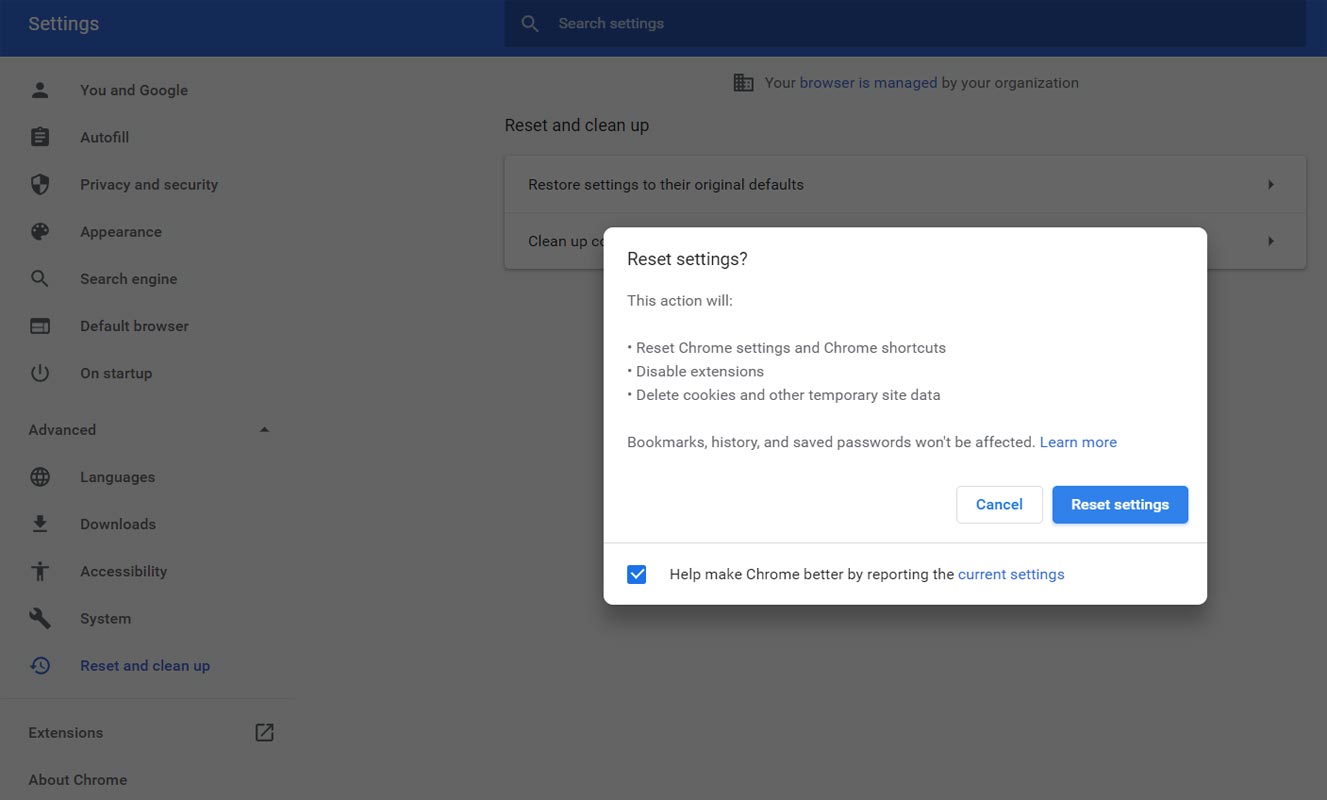
- Open the Chrome browser on your computer.
- Locate the three dots and go to the “Settings” option.
- Click on “Advanced.”
- Choose “Reset and Cleanup.”
- Select “Reset Settings to the Original Defaults.” Restart Google Chrome.
Wrap Up
These few tips mentioned above will help get your favorite Chrome browser to its usual self and retain its speed and sensitivity. You can also try to reset Chrome settings to default for it to run as if it was just newly installed, and also avoiding the use of multiple apps simultaneously can be helpful. Updating Google Chrome to the latest version will keep your browser speed in most ways because successor versions come with bug fixes and optimizations. As I mentioned initially, hardware is an essential factor in handling applications. When you use enough RAM and SSD instead of HDD, then you can notice drastic Speed improvement in your Google Chrome Windows version. If I missed any new methods, then comment below. It will help other people.

Selva Ganesh is the Chief Editor of this Blog. He is a Computer Science Engineer, An experienced Android Developer, Professional Blogger with 8+ years in the field. He completed courses about Google News Initiative. He runs Android Infotech which offers Problem Solving Articles around the globe.



Leave a Reply