Video conference solutions are invented to stay connected with others everywhere at any time. So, The options should provide features to do that without any hesitation. Whether you are in a crowded environment or your home, it should provide options to maintain your privacy with some tweaks to optimize the chat. The noise cancellation option can allow you to deal with a noisy environment. But what about the visual background?. Google comes with the solution for that. Now you can use Custom Backgrounds in Google Meet. You can use your personalized background, or you can choose from one of the available templates.
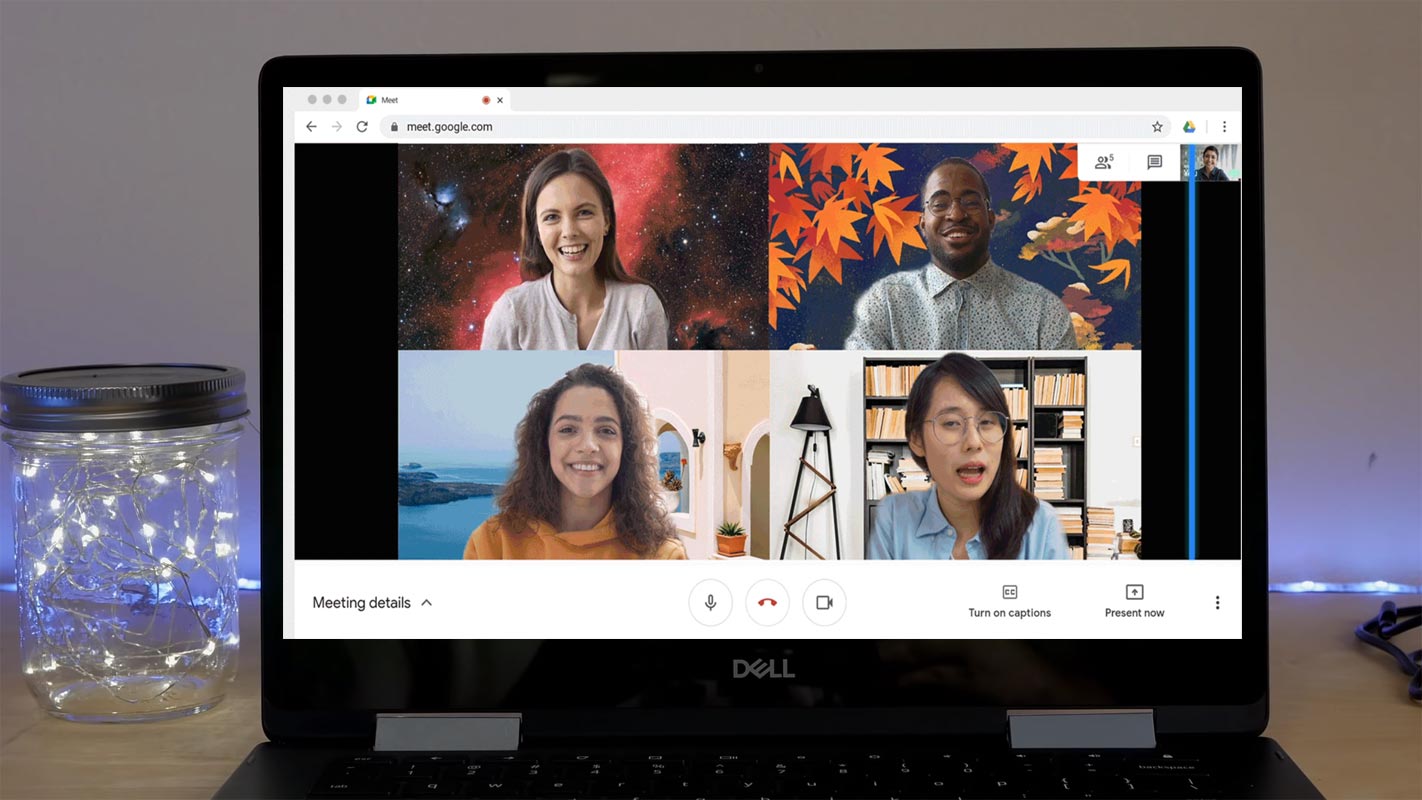
On this Friday, October 30, 2020, Google announced in Google Workspace Updates that now you can replace your background for the Meet video conferencing. You can use Google’s custom background or upload your own images provided you are a desktop or laptop user on Chrome OS, Windows, or Mac.
What is Custom Backgrounds in Google Meet?
With rolling this feature, your video conferencing will be becoming more joyful. Google Meet has enabled you to replace your background with custom images that can hide your dull background and vividly present your personality.
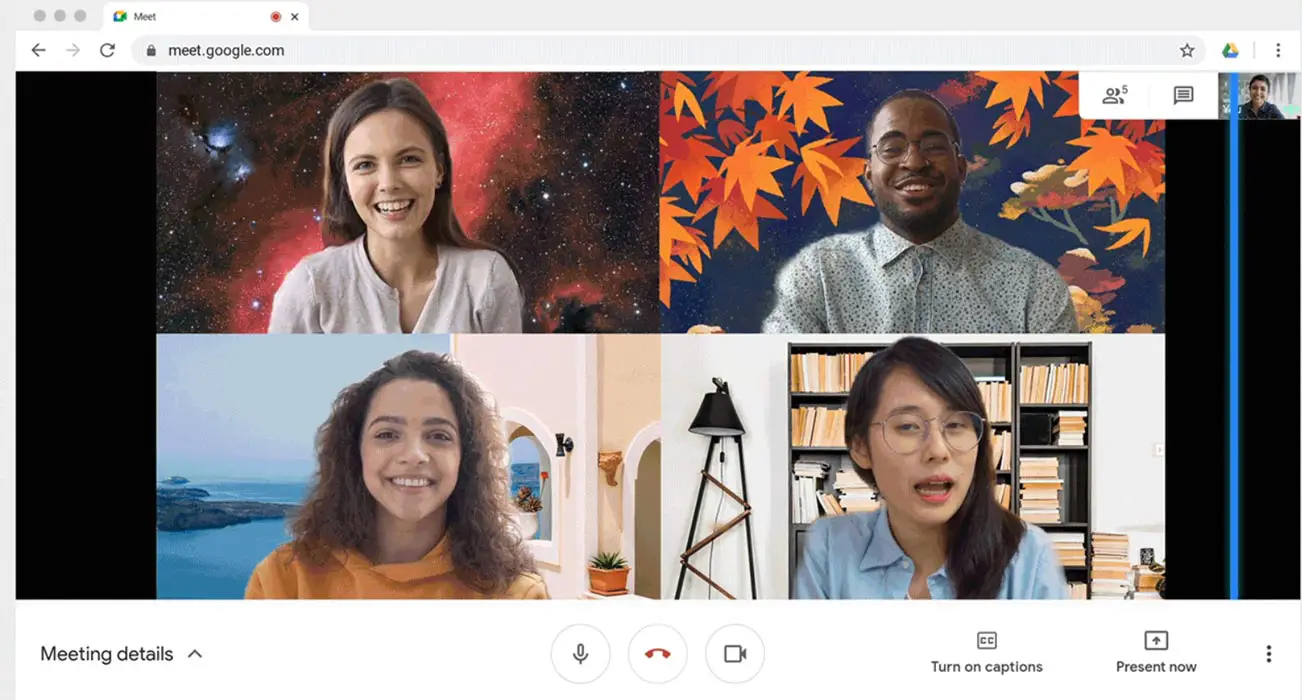
The custom background facility is beneficial, and it makes your meeting more joyful. It helps to hide the embarrassing things in the background. Maybe you forgot to dress up the room before the meeting, or your pet decided that the meeting is the perfect time to run and play with its toys. For any reason, hiding the background change the meeting atmosphere to a pleasant one.
What kind of images can you use as Custom Backgrounds in Google Meet?
Google has provided a vast collection of images that you can use to decorate your background. This collection contains landscapes, abstract backgrounds, artworks, and, for some reason, office spaces. Apart from this collection, you can upload your image and replace your dull background with the desired image.
Is it a new feature in Video Conferencing platforms?
It is not a pretty new feature roll out by Google. Its rivals, Microsoft team, and Zoom have already facilitated their users to select their video meetings’ background. Although Google has rolled out many features in recent months, still for replacing the background, Google is a little bit late. The other recently added features like blurring the background, reducing the distracting background noises, hand-raising, low-light mode, simultaneous meeting of up to 49 persons on the same screen, and free calls up to 2021 had made Google a solid threat for its rival Zoom.
What Do You Need to Get to Start?
As you know, Google Meet is all platform supported, including browser-based meeting tools, so you don’t need to download or install any additional tool. Also, you don’t need to install any new browser extension to activate the background.
How to use Custom Backgrounds in Google Meet?
It is simple to activate the meet background. Follow these simple steps:
- Run Google Chrome.
- Sign in to your Gmail account.
- Select the Meet app from the Googles app
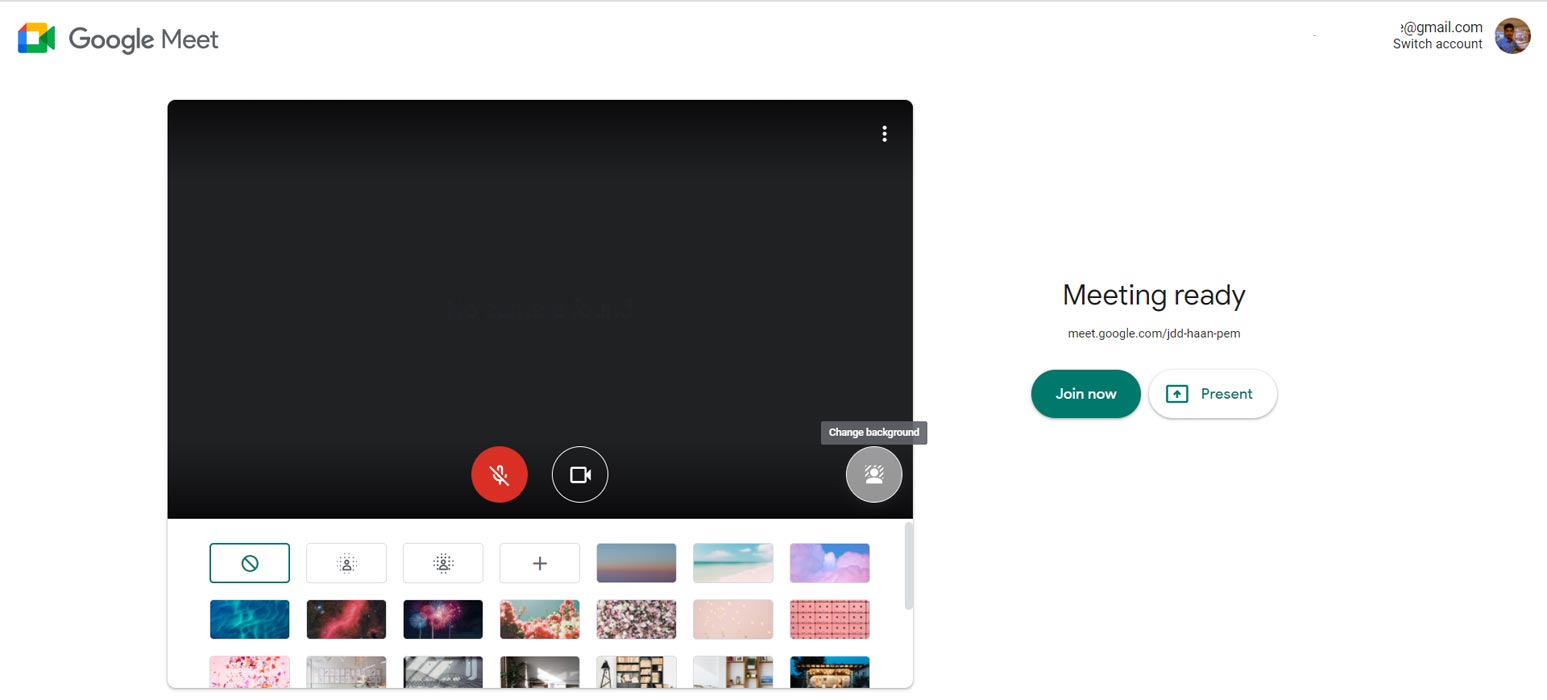
- Before starting the meeting, tap the person icon at the bottom with the background image.
- Tap Change Background.
- If you want to blur your background, tap Slightly Blur your Background or Completely blur your background options.
- When you want to use Google images, select the one you like from Google images.
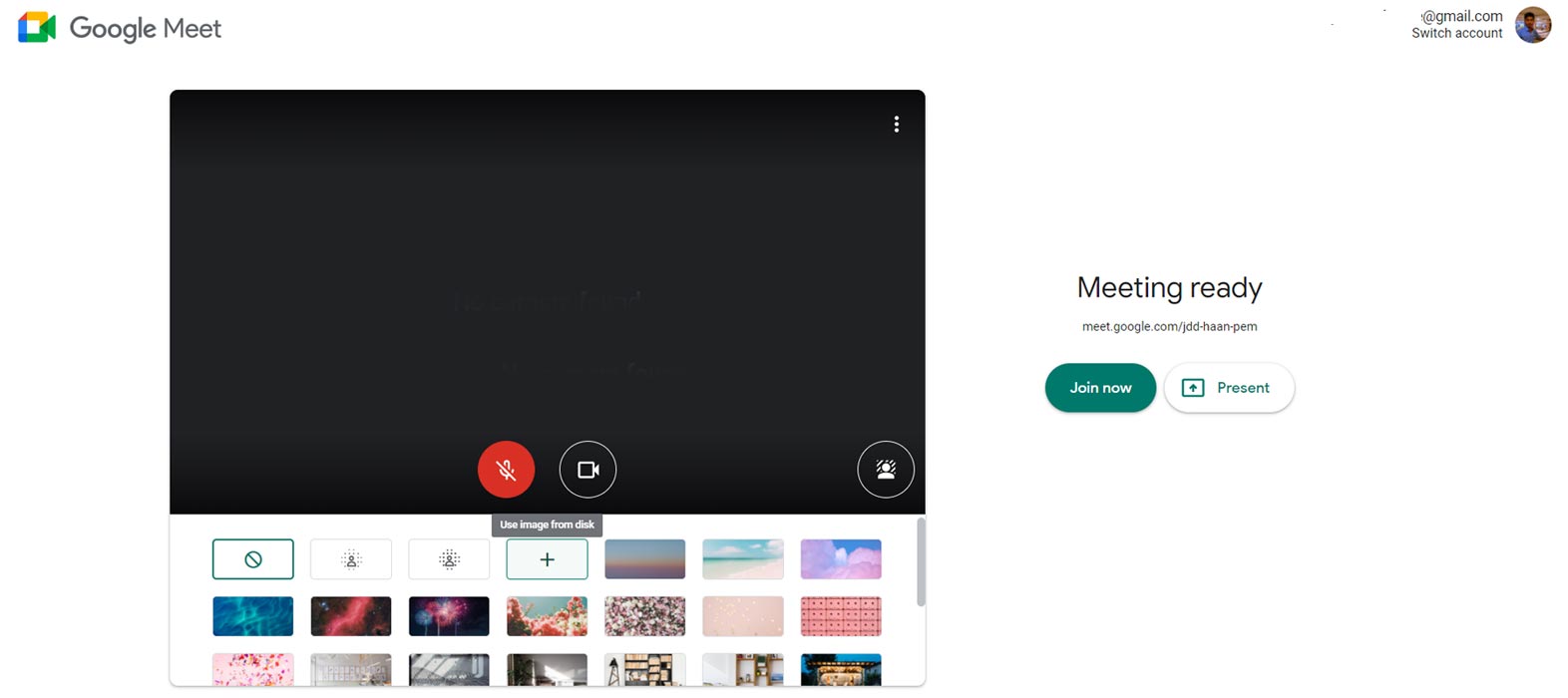
- If you want to use your custom background, tap Add and then upload your image
- When done, tap Join Meeting.
Availability
Google has started the rolling out replace background feature to all its users. You will receive this feature within seven days from October 30, 2020. This new feature will be available to all Google Meet users having their personal Gmail account, so you don’t need to be G Suit customers to use this feature.
Limitations
Google has launched this feature for desktop and laptop users right now. If you have Chrome OS, Windows, or Mac desktop or laptop, then you can enjoy it as you get this feature. The mobile app users will have to wait till Google announce for mobile vision roll out.
Please note that using a custom background may slow down your system, so you should test this feature before using it in any important meeting.
Wrap up
Google rolling out the required features in Google Meet continuously. Google Meet full integration already available in Gmail app. Also, they extend free calls from Google Meet until 2021. Small features rollout is necessary to utilize the platform fully. This new feature of Google has recently rolled out the filter to blur your background and filter the background’s distracting sounds. Now, this background replacement feature has made Google Meet a powerful meeting tool and a massive threat to its rival Zoom. Do tell us about this fun feature in the comments below when you use it.

Selva Ganesh is the Chief Editor of this Blog. He is a Computer Science Engineer, An experienced Android Developer, Professional Blogger with 8+ years in the field. He completed courses about Google News Initiative. He runs Android Infotech which offers Problem Solving Articles around the globe.



Leave a Reply