When Google released alternatives to Microsoft Office, Most people thought Google couldn’t survive with this new platform. They may be shutting down the program soon. But later, Google Docs got popular and widely used by most users, including Chromebooks. Since it relies on the Online most of the offices and Enterprises which doesn’t have enough proper Internet Connection may Suffer from syncing the data. But it has comprehensive, Advanced, and valuable features. Since it is Online, google can roll out new features from their end, So Google Docs always stay Fresh and new. Even though there are huge tips on the Internet, Here we listed 10 Must Know Google Docs Tips and Tricks.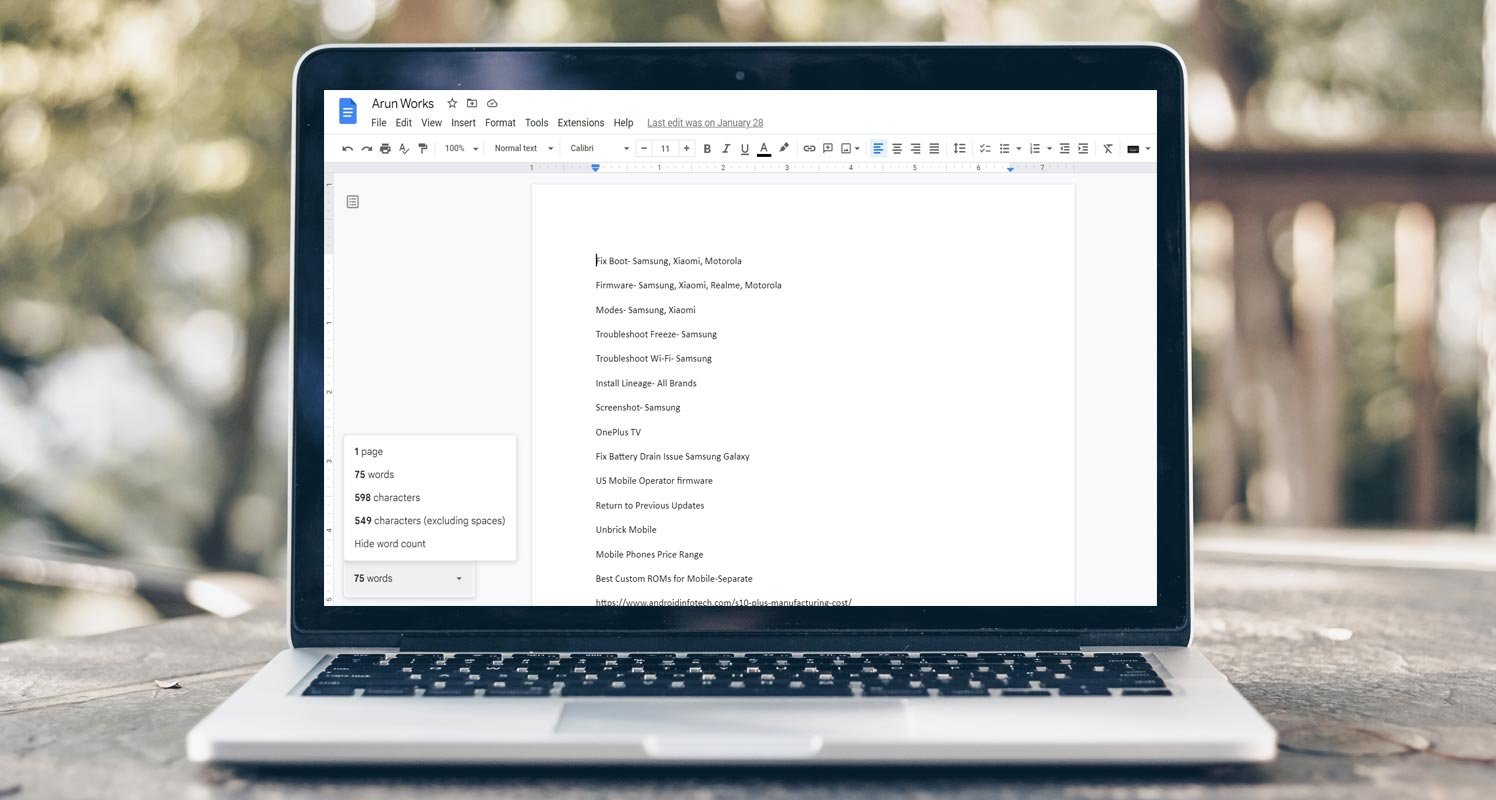
We are utilizing Google Docs offline.
One of the most frightening aspects concerning moving to cloud-based platforms is the idea of what could happen if you lose internet connectivity. A power failure or unexpected maintenance on your network could leave you waiting for hours before you can resume your work. How to enable Offline mode is a must need Google Docs Tips.
Google is fully aware of this issue. It is aware Google Docs makes it easy to edit or access your documents even when offline. The only drawback is that it is only compatible with the Chrome browser. You must be logged into your account using the web browser. Be aware that the work is already completed for users of Chromebook, however, as well. Google Docs will work offline as soon as you sign in.
How to Enable Google Docs Offline?
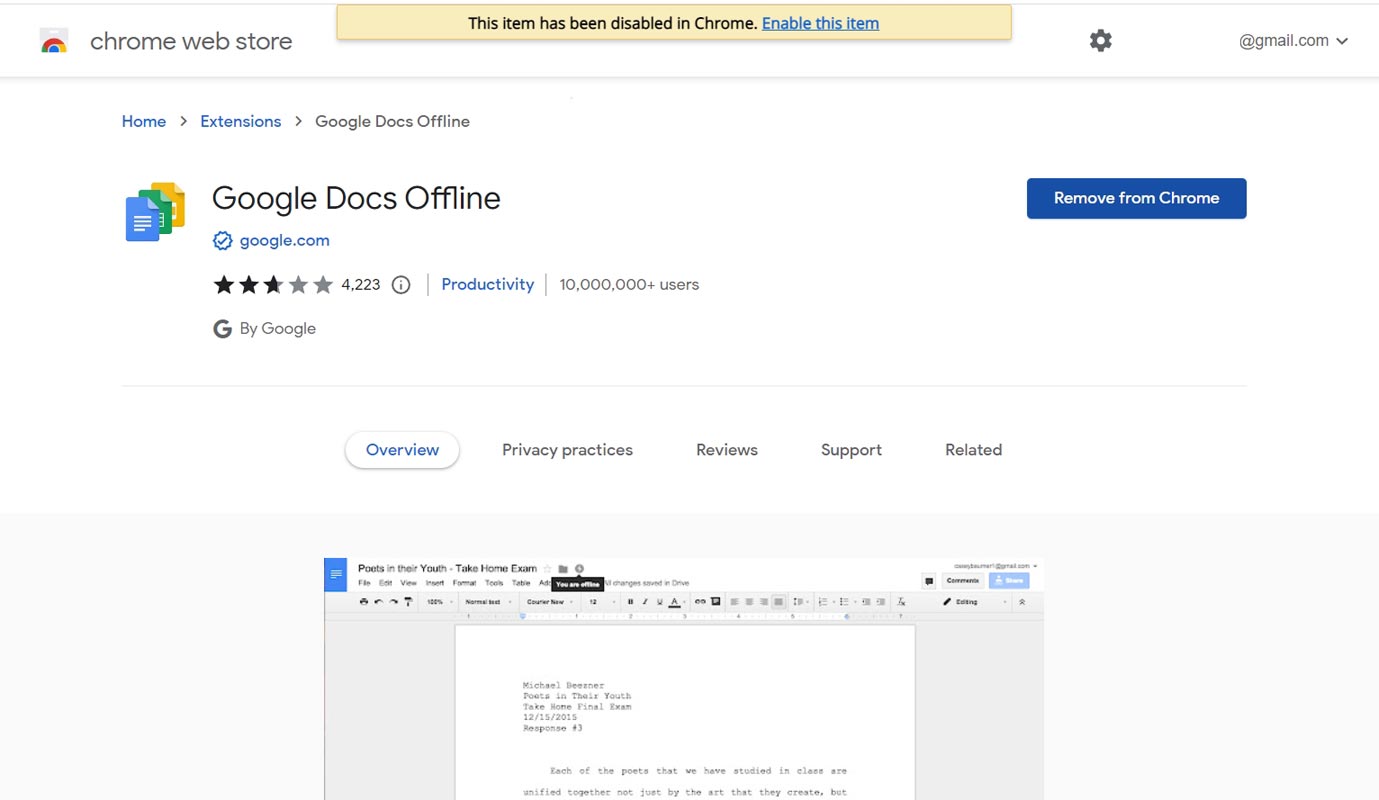
- Log in to Google using your Google account through Google’s Chrome browser.
- Download Google Docs offline Chrome Extension.
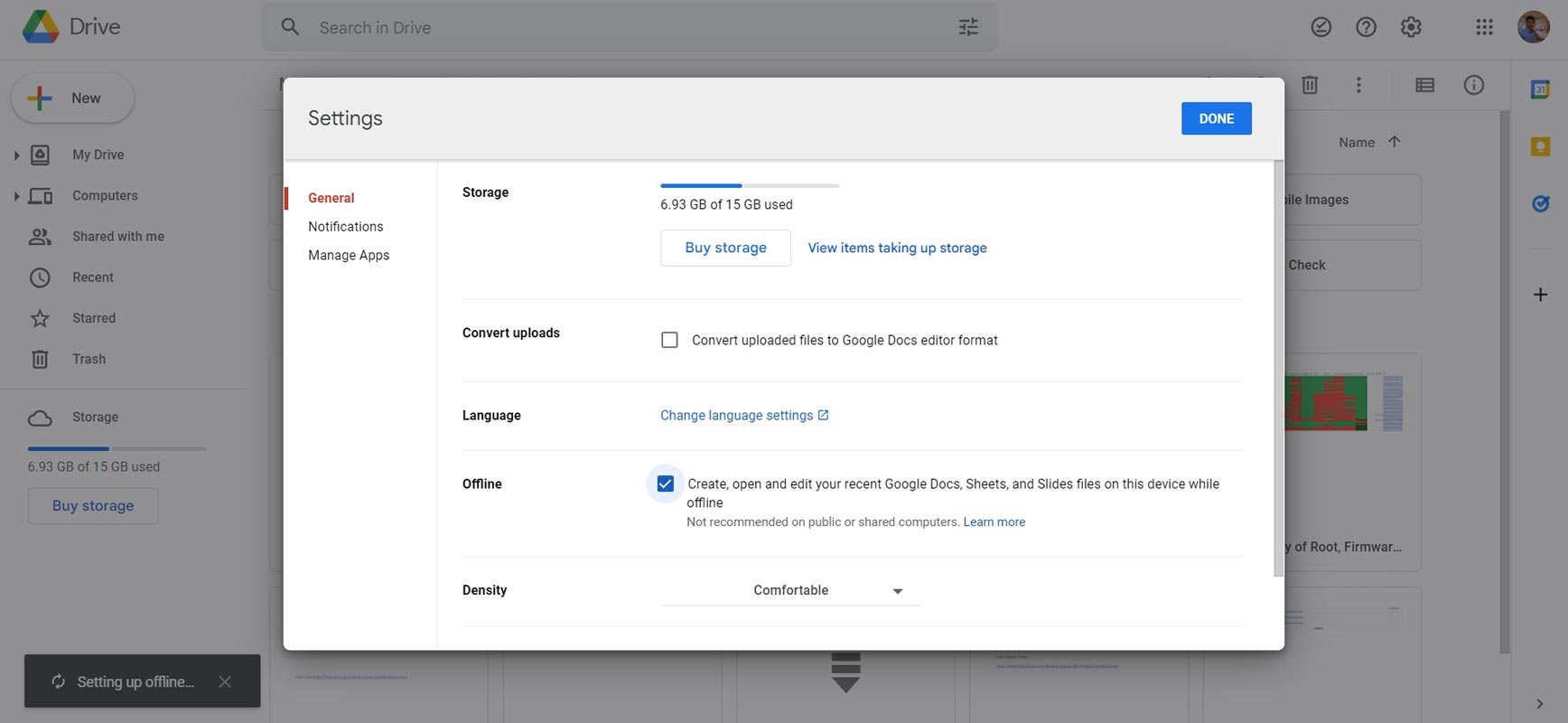
- Go through the Google Drive setting and then toggle the option to sync Google Docs Slides, Sheets, and Drawings files to your computer to make edits offline.
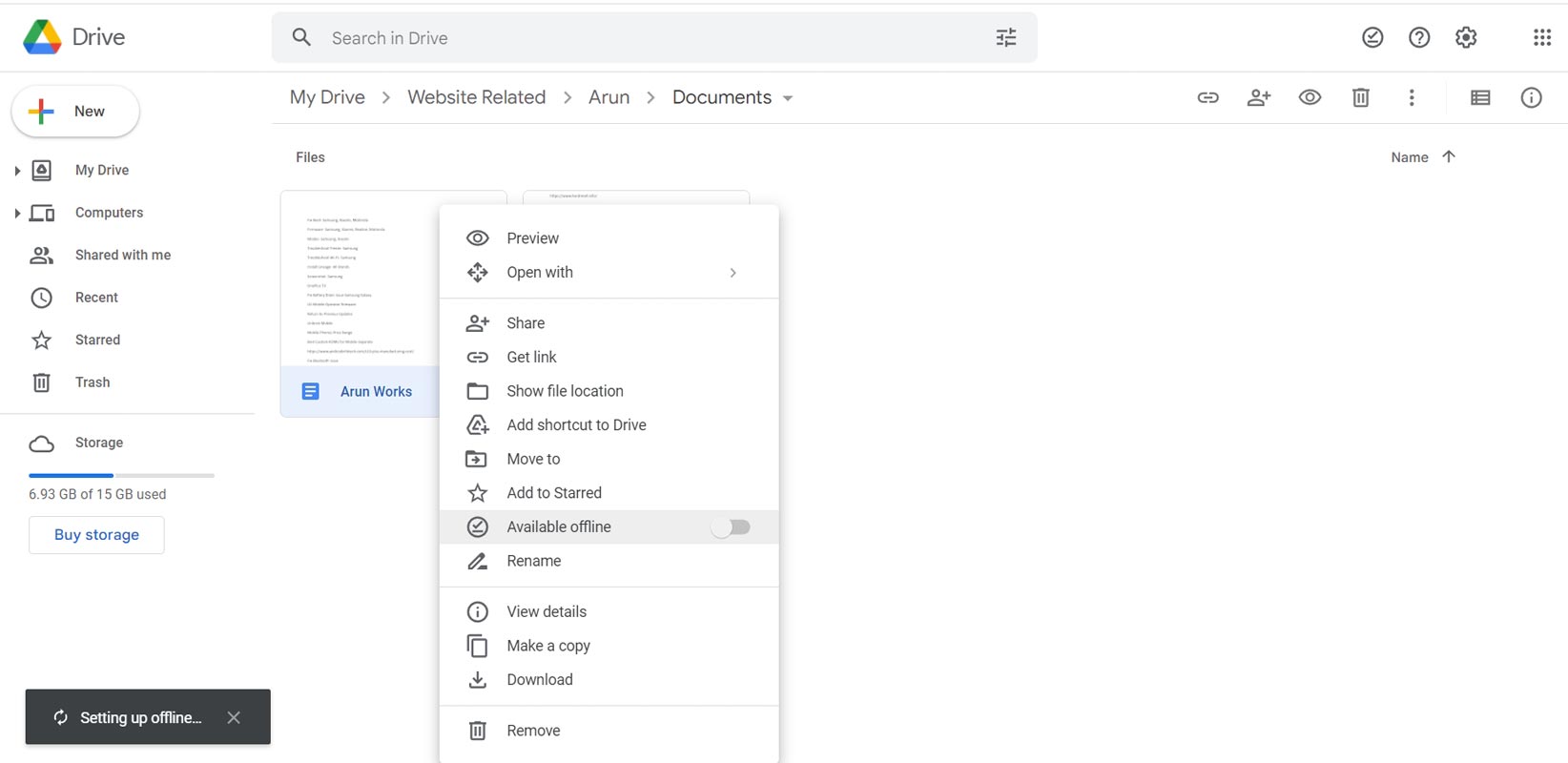
- Right-click a document and select available offline.
Word Count Check
Word count is crucial if you’re writing a project for school or an article for writing. Google Docs not only makes it simple to verify how many words you’ve written after you’re finished, however, but it also offers a feature that displays your word count while you write.
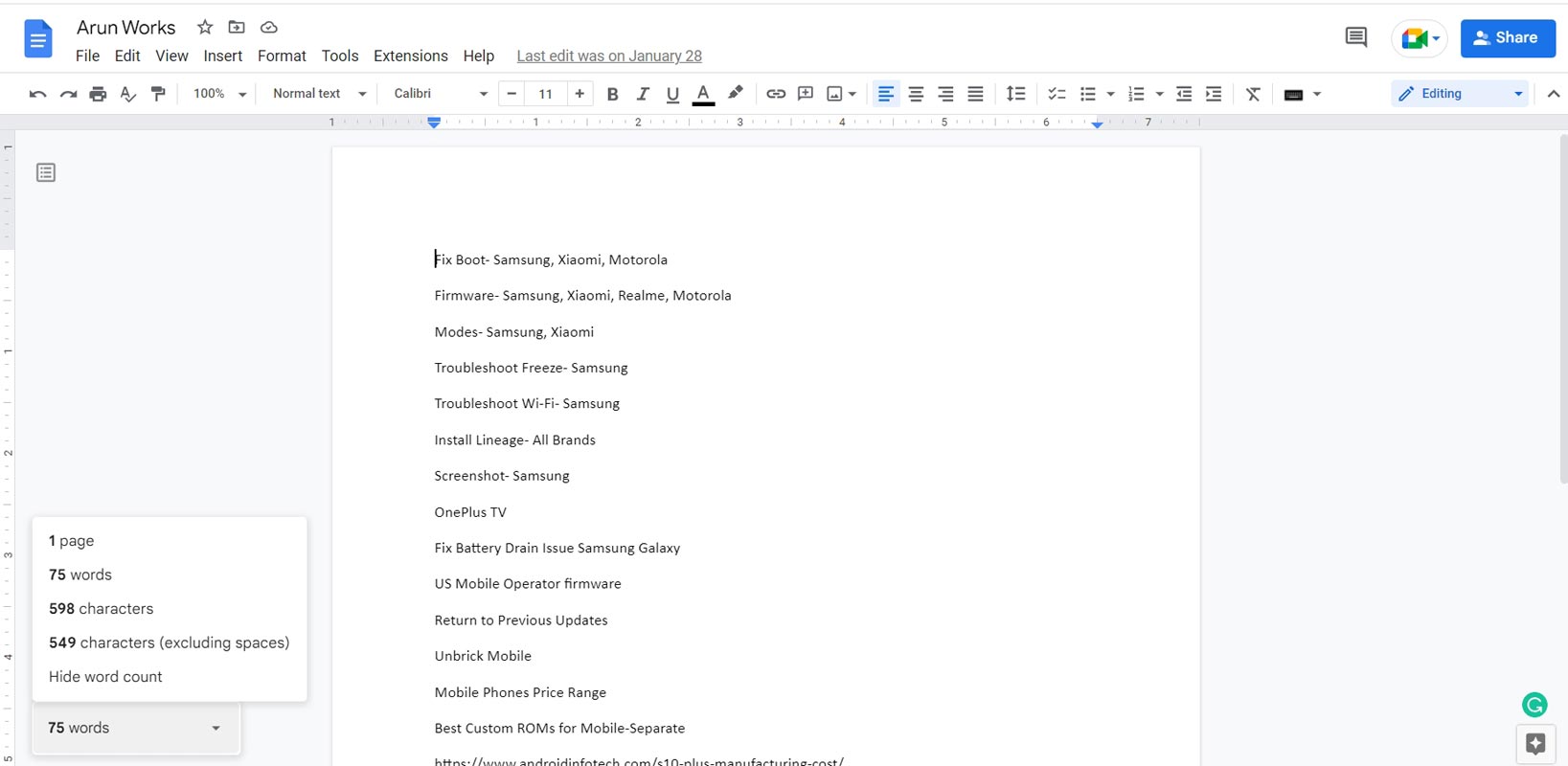
To determine how many words you have, Open the document you wish to examine—select Tools on the toolbar at the top and then word count. Alternatively, you can utilize your keys shortcut to press Ctrl+ Shift+ C.
Change Margin
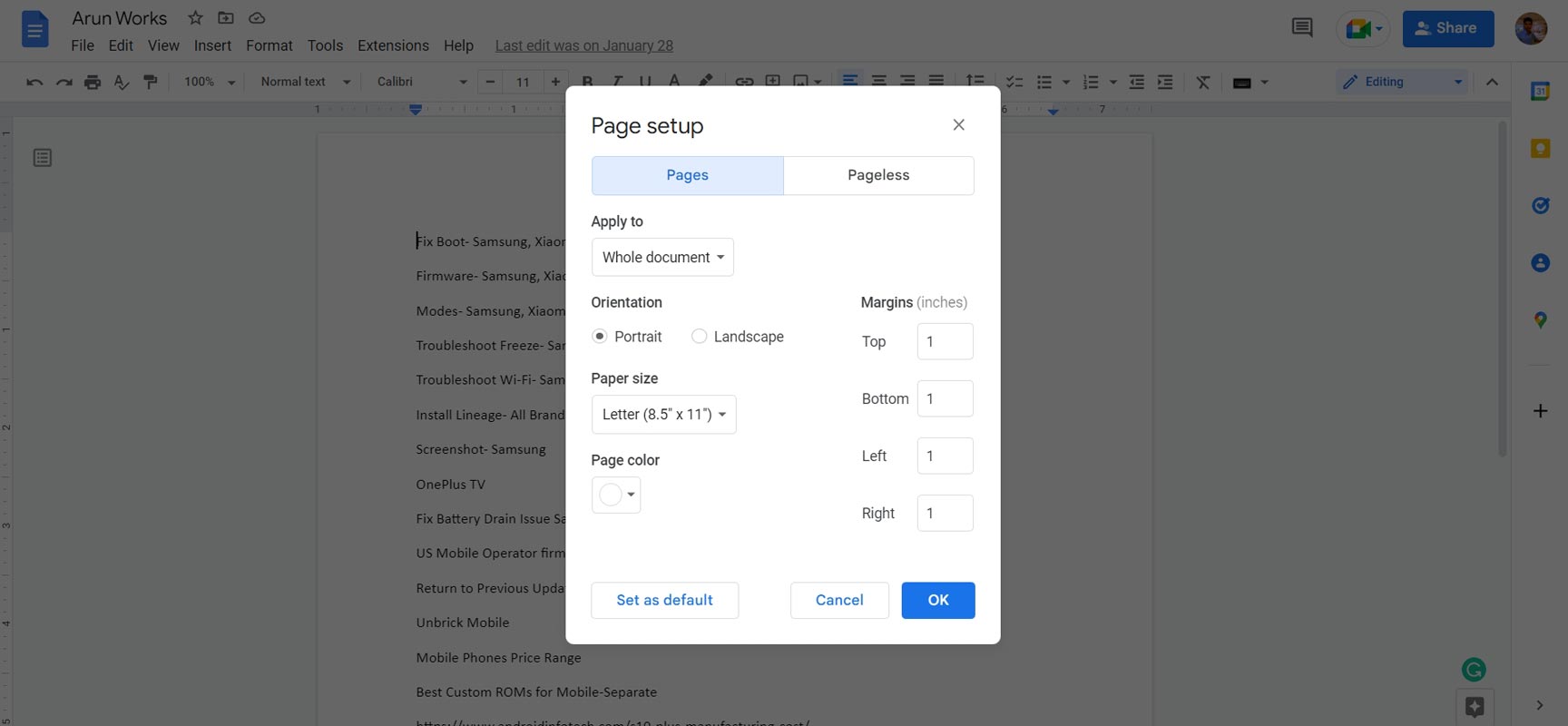
The process is essentially identical to the other Word processors.
- Start your document, select File in the left-hand corner, then Page set-up in the dropdown menu.
- You can alter the margins within the pop-up window and then set the margins to default if you would like all subsequent documents to utilize these settings.
Utilize templates. If you are constantly working on the same work
Template use is one of the applicable Google Docs Tips. If you design a document using styles, adding headings when necessary, and using a technique for body text — it’s easy to change the type of text and apply the changes to any reader that adheres to the class.
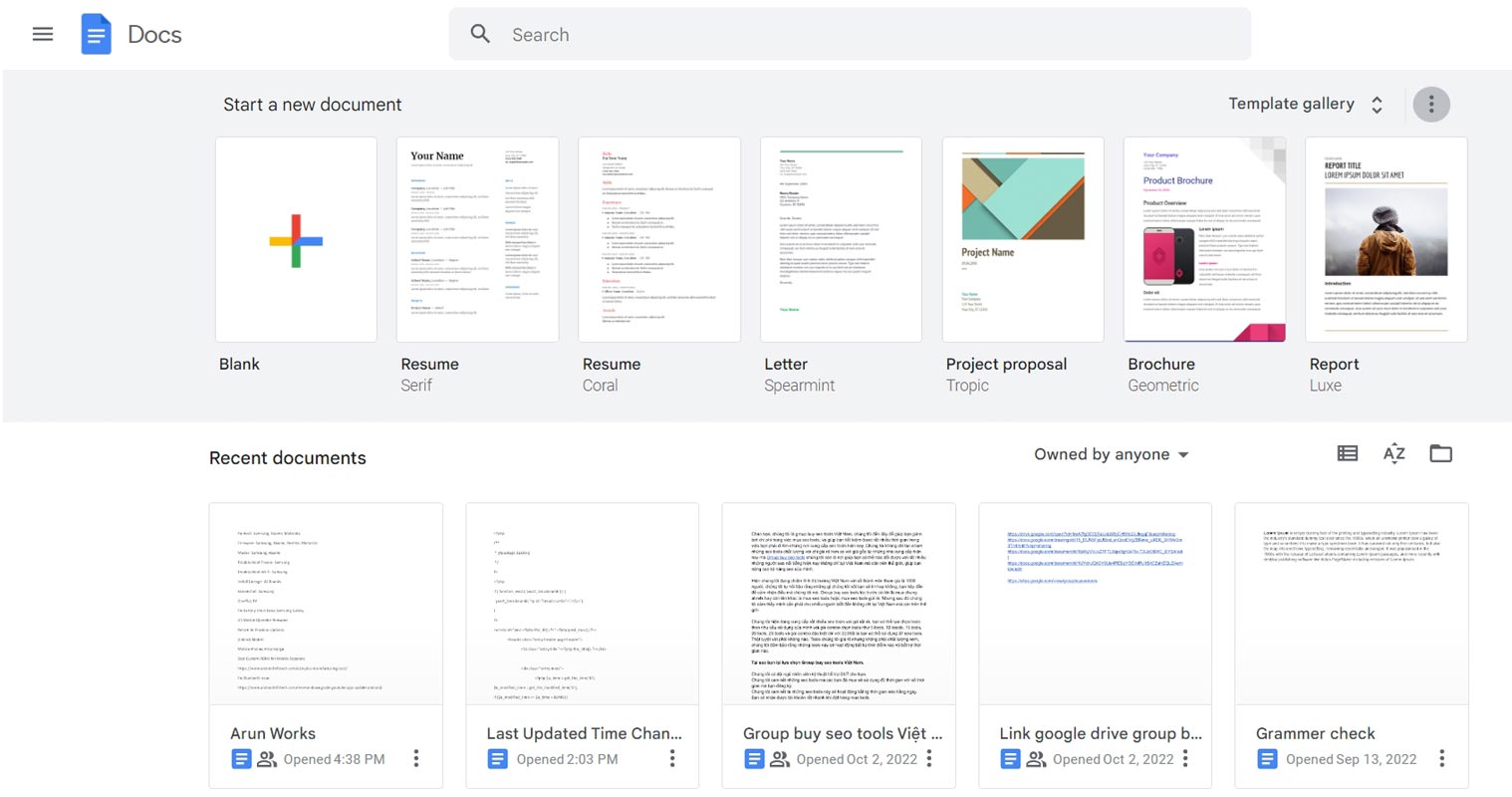
To change an existing style, highlight the sample text and make any required adjustments to formatting. Once the text has been highlighted then, select the Styles dropdown menu. Please hover over the style you wish to change, and click Update the style name to make it match. The text that uses the style is automatically adjusted according to your chosen style.
Collaboration and sharing are possible on Google Docs
The window that appears provides two different ways to share your documents. First, you must click the share button on the top right to share your document. First, you need to enter the email addresses of everyone you wish to share. If the Notify individuals box is checked, the mail will be sent to everyone informing them of the change, and the document will be placed in the folders shared with them. Drive folders.
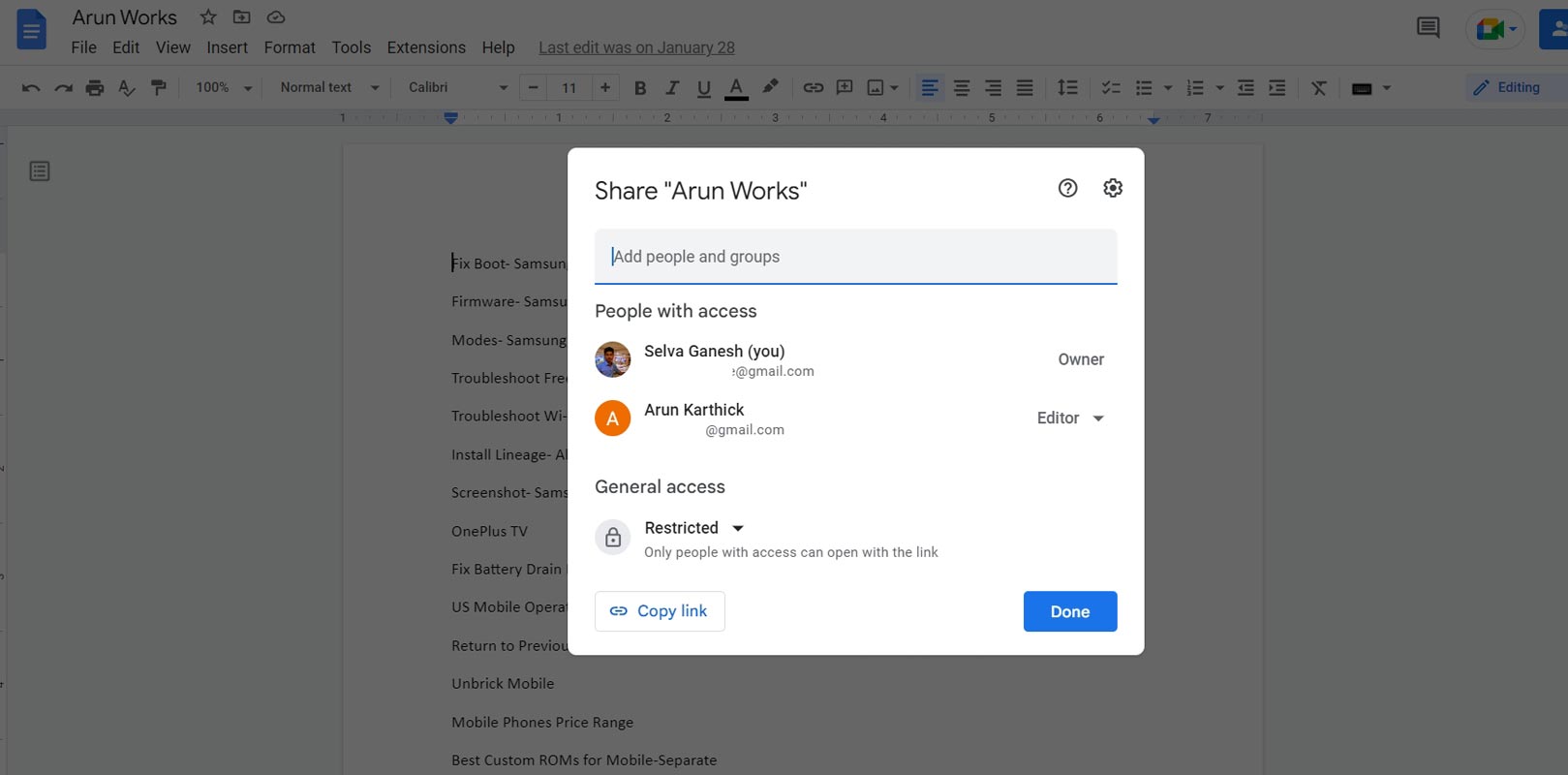
The default settings also permit those with editing rights to share and modify permissions. This is something you might not want to share with someone you don’t can trust. To change this, click the Settings button on the right side and uncheck the box that says editors to change access and share permissions.
Insert Images or other Google Suite platform Contents
To insert a hyperlinked object from a different Google application (a chart made from Sheets in this instance), you must follow these steps:
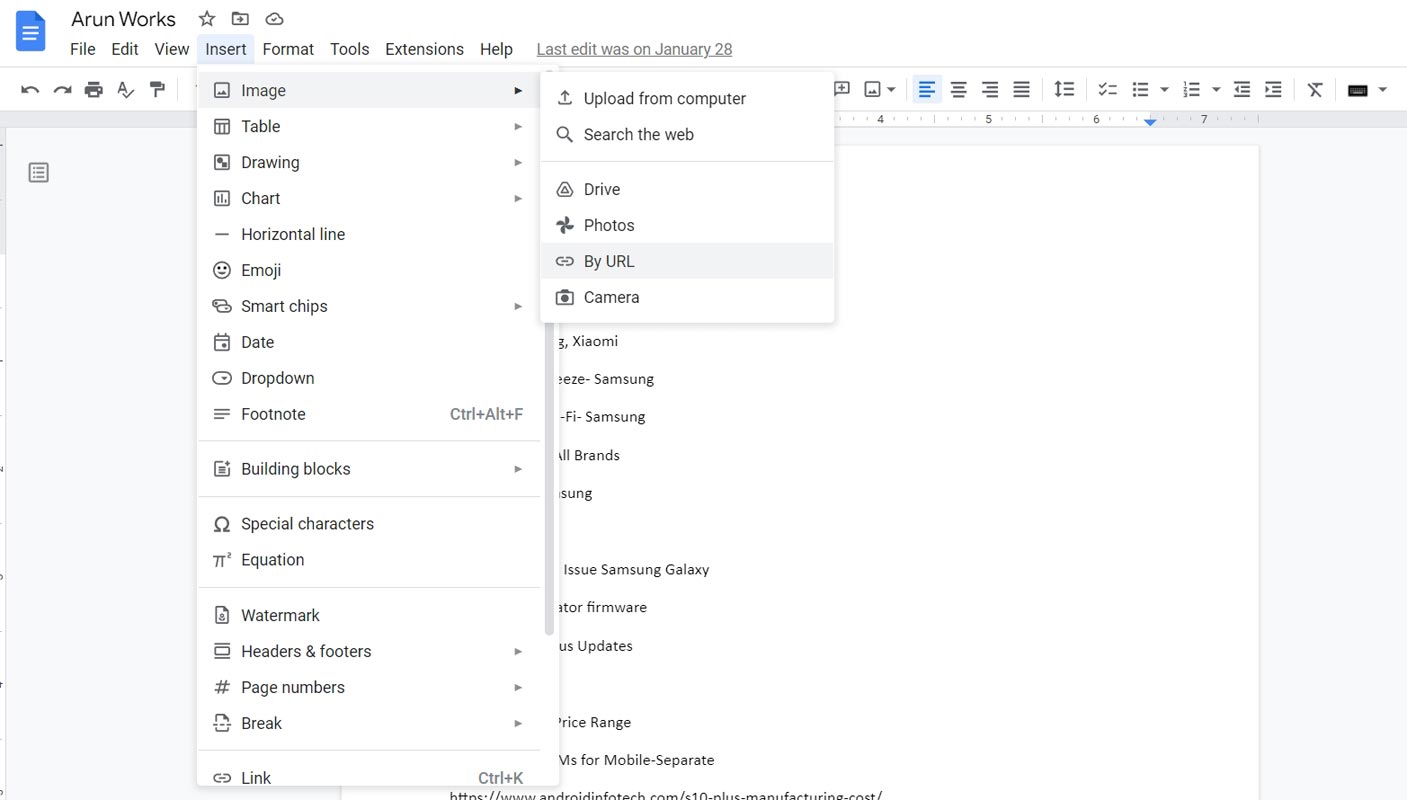
- Click Insert on the toolbar, select Charts, and then select the Sheets tab.
- A pop-up will appear, showing all the sheets that you can access. Select a sheet, and it will show which charts you can include.
- Select the chart you wish to use and select Import to add it to the text file.
- The chart you have imported is linked to the spreadsheet that it was created from.
- Any changes made at either end of the spectrum will be reflected on the other.
- You can remove the link by clicking on the chart and pressing Unlink from the dropdown menu in the chart’s upper-right corner.
Use Third-Party Extensions
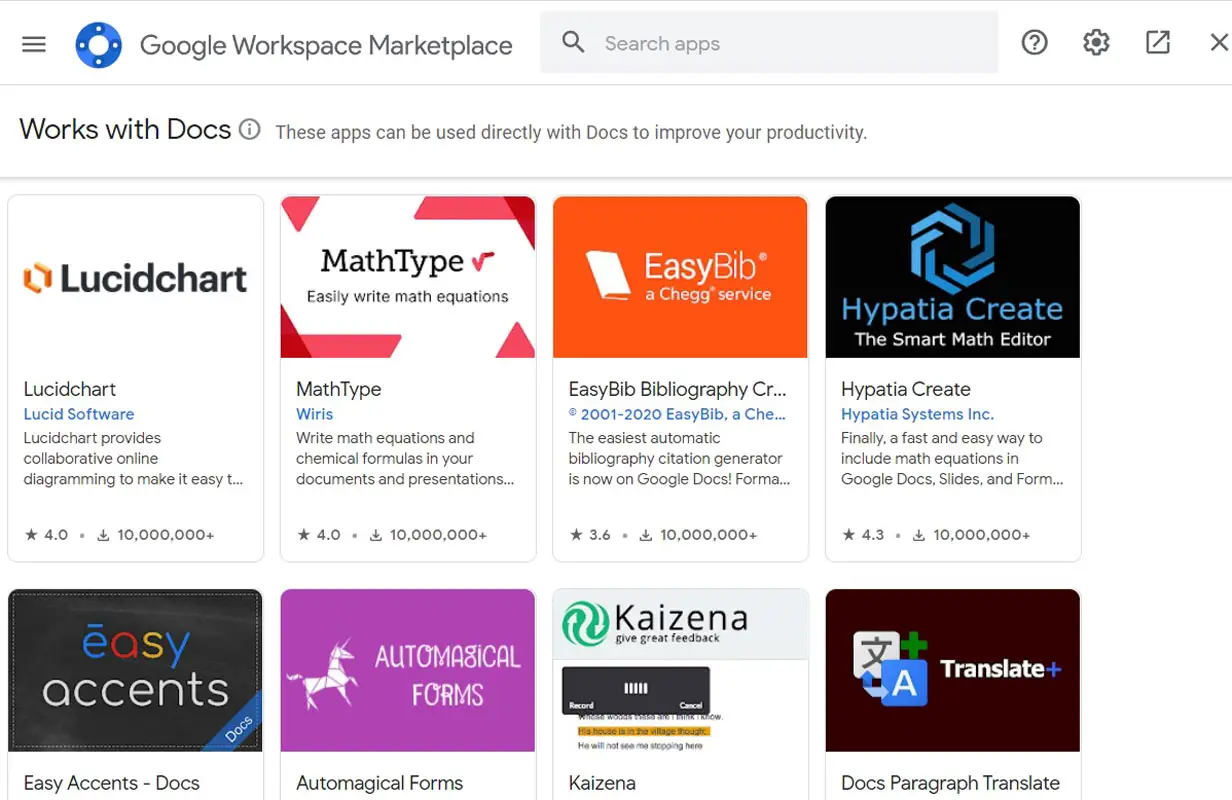
You can browse and add extensions and add-ons by selecting Extensions in the upper toolbar. Clicking the Add-ons>> Find Add-ons will take you to the store for add-ons which is where you can browse an extensive collection of add-ons available from developers and the community, both small and large.
How to Use Outline in Google Docs?
The document overview begins with a professional format. Docs track which headings belong and create an overview of the contents and table in the background. Should you use a heading in your document, use the appropriate heading style with the dropdown menu or press Alt+Shift+(1/2/3) and the number of brackets that dictate the heading you’d like to use.
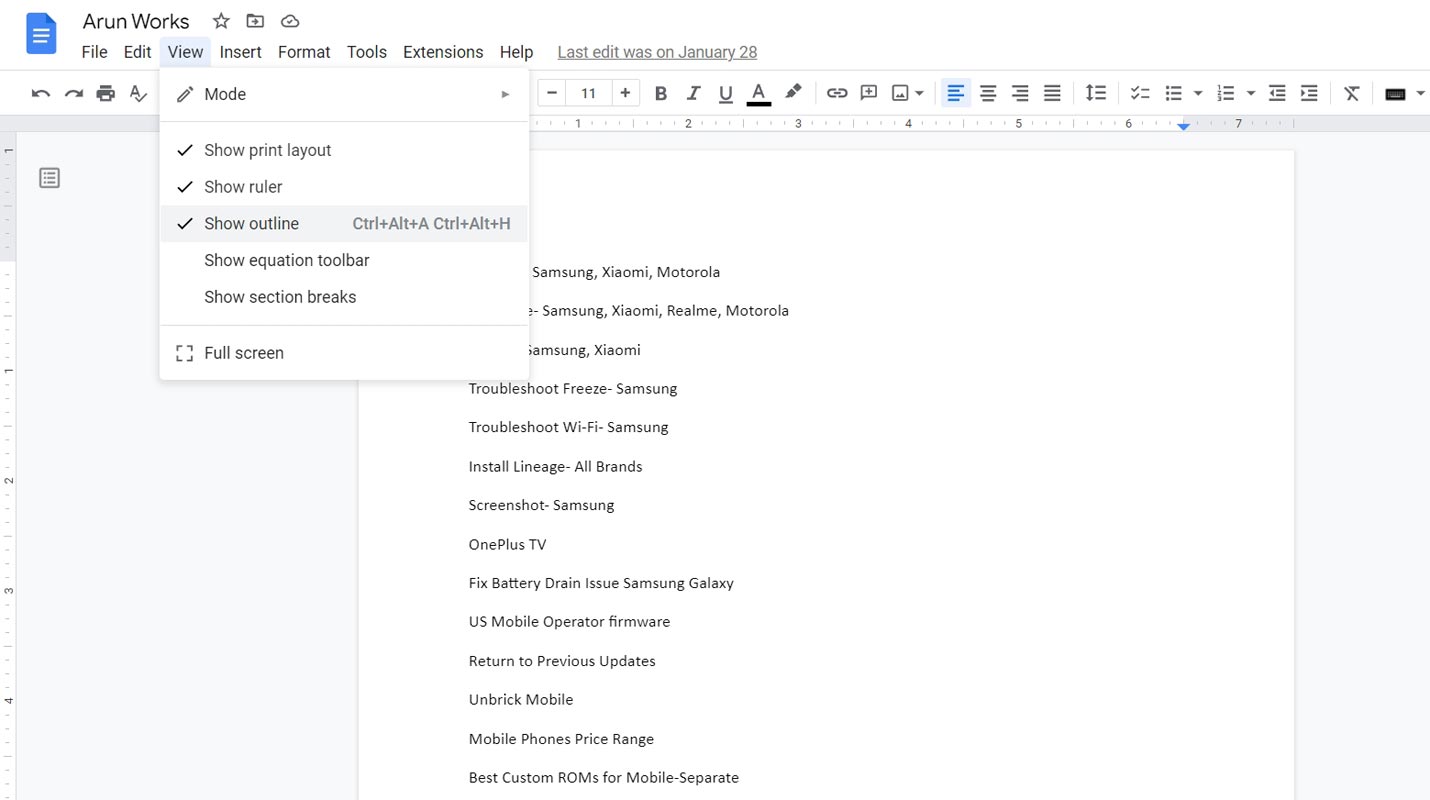
- Select View from the toolbar. Then, check the Show outline option.
- The outline button is located in the upper left corner of the Docs window. It’s a small rectangle that has three horizontal lines within it.
- When you click the outline symbol, it expands the outline, making it easier to navigate.
- When dragging down a document, you could use the same formatting and headings to create an index of the contents by selecting Added, then Table of Contents.
Suggestion Mode
Suggestion mode is an editing method that does not immediately implement your changes in the document.
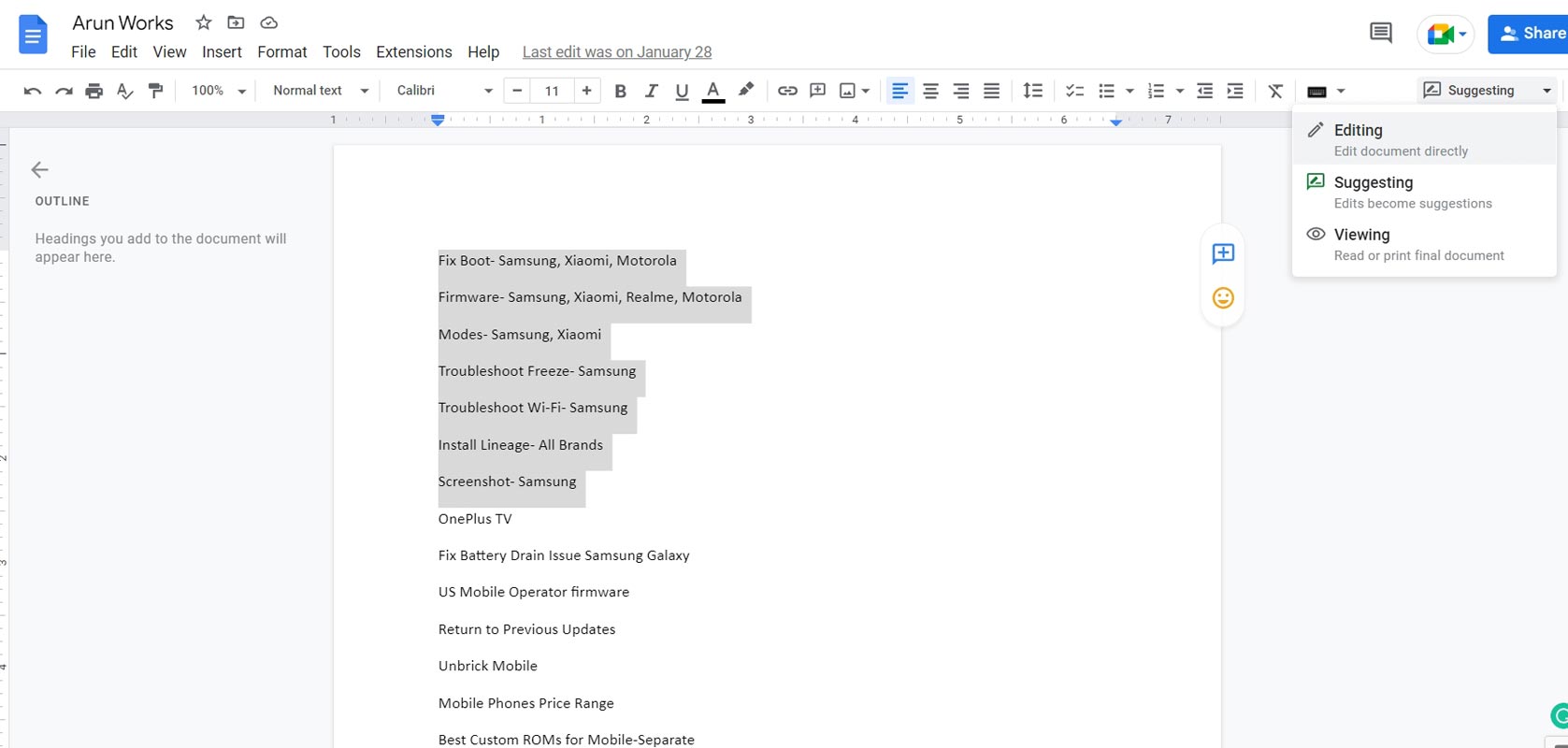
By default, Docs opens documents in edit mode. To turn on suggestion mode, click the button with the word Editing and an emoji of a pencil. The pop-up will show suggestions for viewing options. Click Suggesting to go into suggestion mode. Any modifications you make won’t be automatically applied without revision or manual approval.
Voice Typing
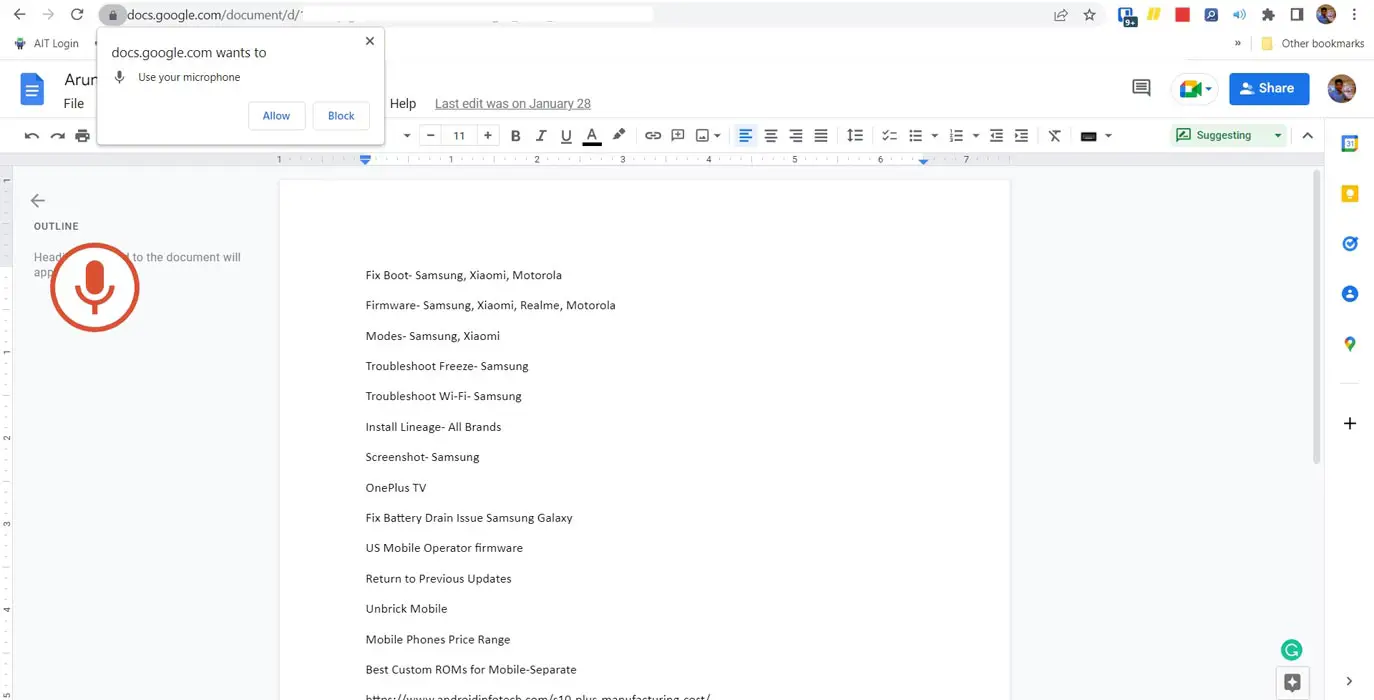
It is beneficial when you’re conducting research and want to note a few notes while reading a book. If your PC has a microphone installed, you can activate and start typing using voice from the tools menu or the keys Ctrl+ Shift+ S.
Enable Built-in Dictionary
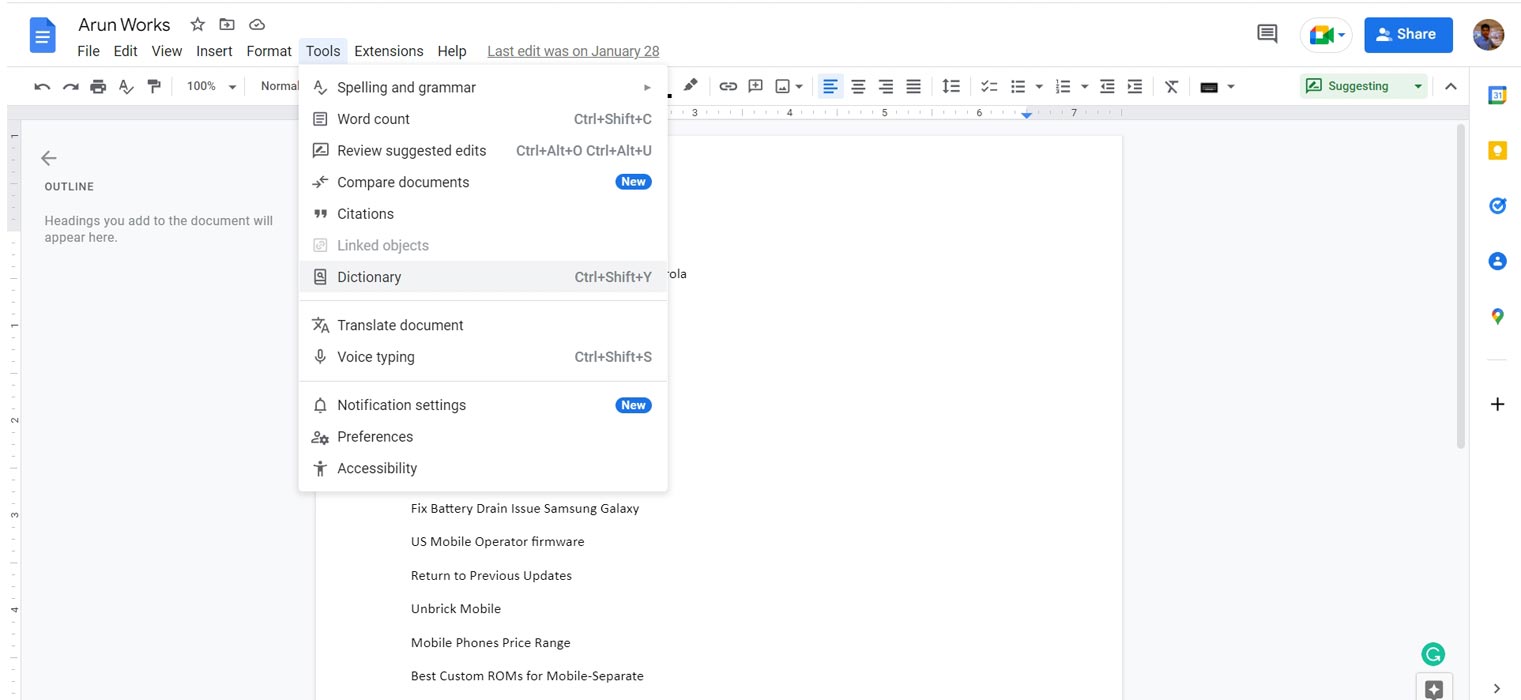
To use the built-in dictionary, highlight the word you wish to define, and then hit Ctrl+ Shift+ the Y key to display the dictionary side panel containing the highlighted word’s definition.
Other Shortcut Keys
- Bold: Ctrl + B
- Italic: Ctrl + I
- Underline: Ctrl + U
- Strikethrough: Alt + Shift + 5
- Subscript: Ctrl + ,
- Superscript: Ctrl + .
Wrap Up
Compared to the early days, most people widely use Google Docs since it can work better with Google Meet and other Online interactions. Since it doesn’t need additional software and works better with browsers, It can consume fewer resources. Every day, Google Docs keep improving its platform, and since it is entirely free to use, It will be beneficial for all category people. We hope our list of Google Docs Tips and Tricks will be helpful for you. If you have better Tips and Tricks, you can share them below.

Selva Ganesh is the Chief Editor of this Blog. He is a Computer Science Engineer, An experienced Android Developer, Professional Blogger with 8+ years in the field. He completed courses about Google News Initiative. He runs Android Infotech which offers Problem Solving Articles around the globe.



Leave a Reply