Yes, Google always gets criticized for its mobile products. Back into the Nexus series, Some users still get their compensation for flawed products. When Google launched the Pixel series, They also got criticized for Display and Battery issues. But, what carries Google all the time is their software experience. They always do magic with their Camera setup and its software. Recently, Google Pixel 6 came with a better camera setup and new Magic Eraser features as an exclusive. But, Android is Open Source, and most of the Pixel apps are compatible with each other. So, When you update your Google Pixel 3 series to Android 12, You can use Magic Eraser in Both Google Pixel 3 and 3XL versions using the below method.![]()
The Google Magic Eraser editing app was exclusive to Google Pixel 6 and 6 Pro devices, but now it’s no more. With Google making Android 12 more accessible to third parties, the Magic Eraser photo-editing tool is getting some adjustments too.
This photo-editing was introduced with the Pixel 6 and Pixel 6 Pro, and it seems a better editor than most other ones in app stores. The popularity and craving to use Magic Eraser are due to the app’s features and powerful photo-editing tools. Before now, some Android users could tweak the Google Photos app to use the Magic Eraser editor on their non-Pixel Android phones.
But now, it’s official; you can use the app on your Pixel device running Android 12 without tweaking any app on your smartphone.
Table of Contents
What is Magic Eraser in Google Camera App?
Magic Eraser used to be a Pixel-exclusive photo-editing feature that detects distractions and distortions on your photos, then allows you to remove all of them. This feature works with a set of tools for removing all the distractions in an image, all at once or one after another.
It is a powerful editing tool that helps Pixel users to achieve perfect photography by removing unwanted objects in the Background. Other Google Pixel users have wished to have this feature on their device, and now, that’s possible.
Magic Eraser Now Available For All Pixel Users Running Android 12
If your Pixel device runs on the latest Android 12, you can install the Magic Eraser feature. Well, this requires sideloading an app on your device, but not to worry, the app is the latest Google Photos app extracted from a Pixel 6. Yeah, you guessed right; the Magic Eraser feature is exclusive to the Photos app on Pixel 6 and 6 Pro, so some guys can extract the app and make it available to as many people as possible – people using Pixel smartphones with Android 12 OS.
Requirements and How to Get the Feature?
So, the essential requirement is that your device must be running on Android 12 OS, and it needs to be a Pixel smartphone. Notwithstanding, some guys were able to get the app to work on their non-pixel smartphones. You could use a file-sharing app to share the Google Photos app on your Pixel 6 device to your other Pixel smartphones, and you’d get the feature.
How to Install Magic Eraser in Google Pixel 3/XL Android 12? (Blueline, Crosshatch)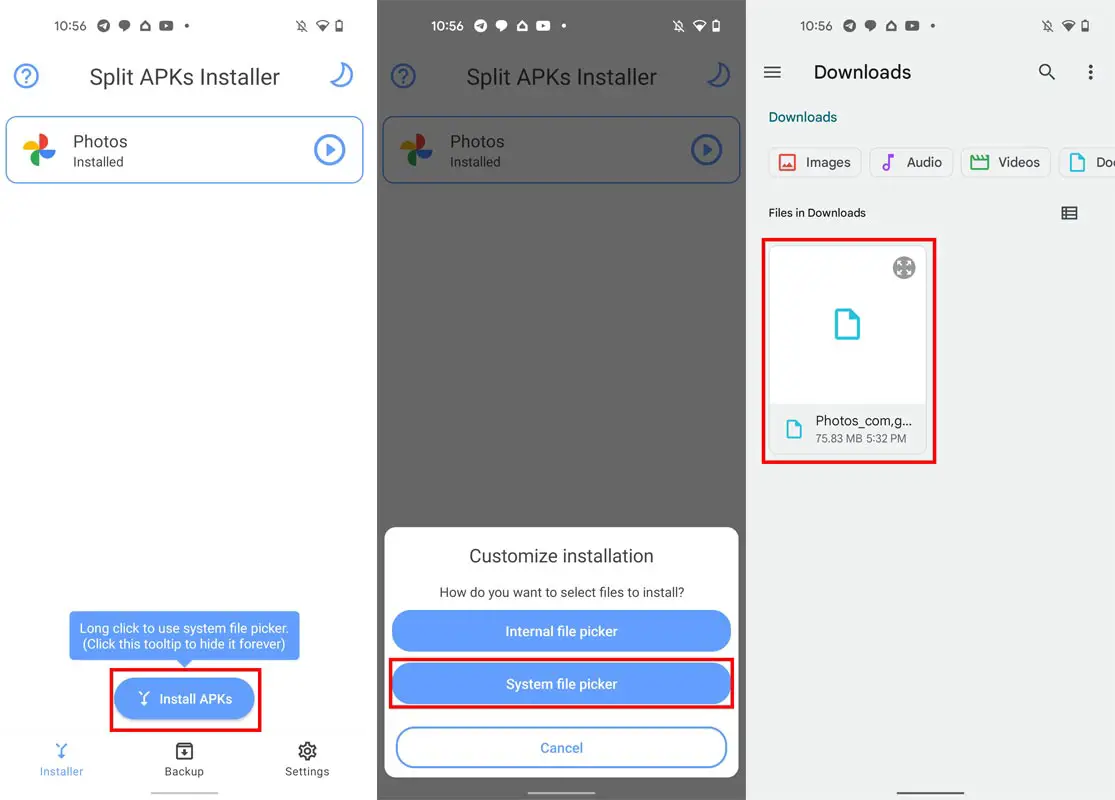
- Install Split APKs Installer (SAI) from Play Store
- Download, Extract and Install Magic Eraser Google Photos APK file.
- Now, open the SAI app, select “Install APKs” –> “System file picker.”
- Grant permissions and install the APK file you downloaded.
- After the installation, tap on “Update.”
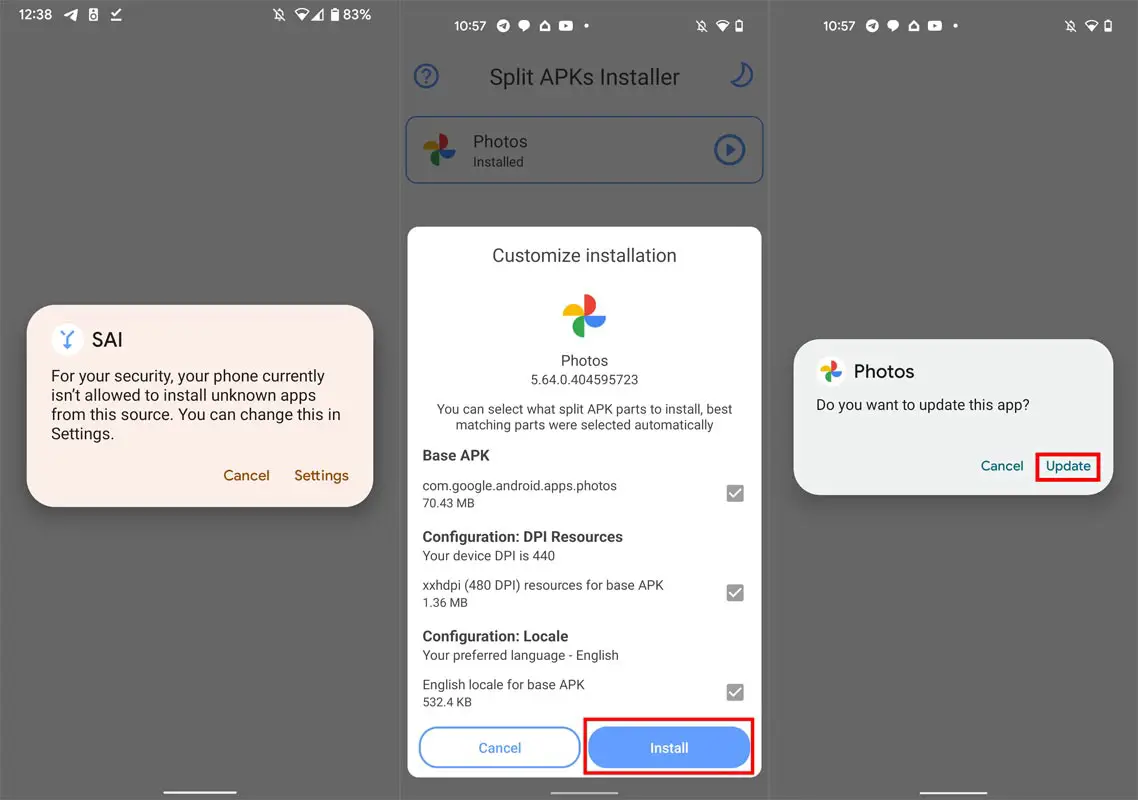
How to use Magic Eraser to Remove People/Objects from the Background?
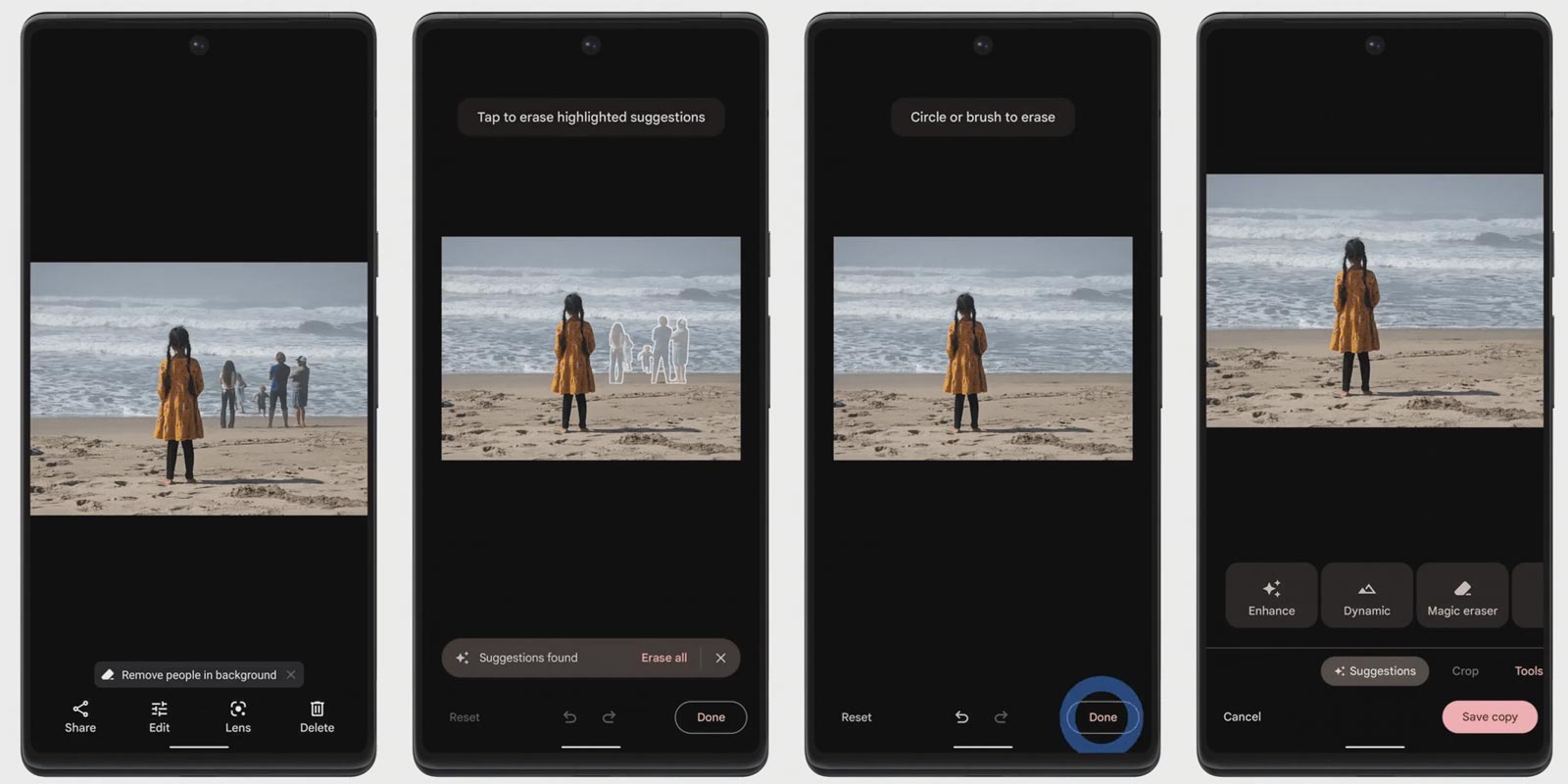
- Open Installed Google Photos app.
- Choose the image; You want to remove background things.
- Select Edit. Google Photos App will Automatically suggest Magic Eraser. Or You can find the option in Edit Settings.
- After Choosing Magic Eraser, You can choose Automatic suggestion by Google App or manually select the objects to remove. Most of the time, Google’s advice is based on focusing on the main person.
- After Highlighting removable things, Select “Done.” You can either save the image as Original or keep the copy with Background Removed and The Original one you have taken.
Wrap Up
This is how you can get the Magic Eraser feature on your Pixel device that is neither Pixel 6 nor 6 Pro. Well, we’re not sure that this feature would work seamlessly on non-pixel devices, but some tweakers already said it does on devices running beta versions of Android 12. Google always amazes us with their new Photos technologies and Google Photos App options like Auto Locations. Since Android is an Open Source and most mobiles use a similar OS other than UI differences, We can use the app. There is no exclusive feature until it is hardware-dependent. Did you try the Magic Erase in your Google Pixel 3/XL?. Did you notice any lag compared with the Pixel 6 series? Share your experience below.

Selva Ganesh is the Chief Editor of this Blog. He is a Computer Science Engineer, An experienced Android Developer, Professional Blogger with 8+ years in the field. He completed courses about Google News Initiative. He runs Android Infotech which offers Problem Solving Articles around the globe.



Leave a Reply